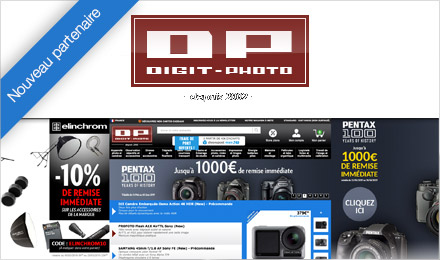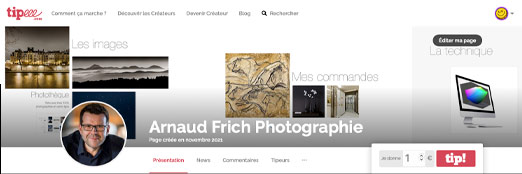Créer de l'interactivité, des hotspots...
Au delà de l'effet, toujours spectaculaire, de pouvoir s'immerger complètement dans un panorama et tourner dans tous les sens, SANS VOIR L'APPREIL PHOTO, une visite virtuelle présente également l'intérêt de pouvoir afficher des zones sensibles, dites de hotspots, qui vont permettre d'interagir avec les différents panoramas, passer de l'un à l'autre avec une transition presque cinématographique, afficher une photo, un vidéo, etc.
A travers cette page dédiée aux hotspots, je vais vous montrer comment placer des hotspots, sous différentes formes, placer un effet de flare sur un ou des points lumineux, des photos, de la vidéo dans une télévision, etc. La réussite interactive de votre visite virtuelle dépend donc beaucoup de cette page tutorielle.
Panotour ou Panotour Pro 1.8 ?
 Attention ! La plupart des options de hotspots décrites sur cette page ne sont accessibles qu'avec la version Panotour Pro 1.8. Attention ! La plupart des options de hotspots décrites sur cette page ne sont accessibles qu'avec la version Panotour Pro 1.8.
Plus de détails sur le site Kolor 
|

L'éditeur de hotspots
Pour que la visite virtuelle soit interactive, ce qui fait en grande partie son intérêt, il faut créer des zones de hotspots. Cela va permettre de passer d'un panorama à un autre, d'ouvrir une photo et plein d'autres choses encore ! L'éditeur de hotspots se trouve en bas à gauche par défaut dans Panotour Pro.
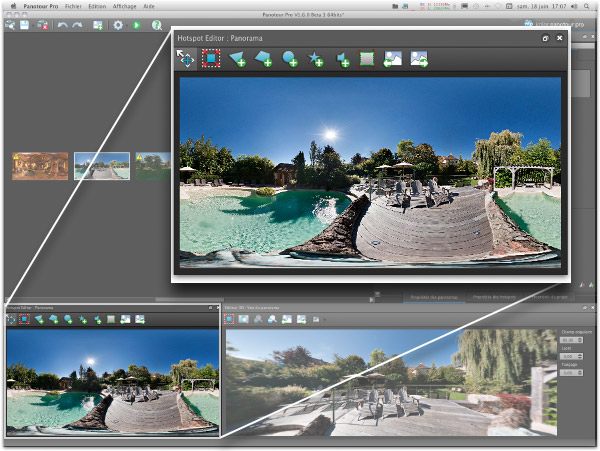
L'éditeur de hotspots est comme l'éditeur 3D détachable. Il peut également s'agrandir un peu ou remplir tout l'écran.
Barre de menu de l'éditeur de hotspots

 Le bouton Choisir permet de se déplacer dans le panorama pour le faire coulisser par exemple. Il permet également de sélectionner un hotspot existant pour l'éditer. Le bouton Choisir permet de se déplacer dans le panorama pour le faire coulisser par exemple. Il permet également de sélectionner un hotspot existant pour l'éditer.
 Le bouton agrandir de l'éditeur de hotspots permet, comme son nom l'indique, d'agrandir l'éditeur sur la totalité de votre écran d'ordinateur. Cela permet de placer les hotspots plus précisément. Le bouton agrandir de l'éditeur de hotspots permet, comme son nom l'indique, d'agrandir l'éditeur sur la totalité de votre écran d'ordinateur. Cela permet de placer les hotspots plus précisément.
 Le bouton polygone permet de dessiner une zone de hotspot sous la forme d'un polygone de trois côtés à plus de quatre côtés. Il permet donc de créer des tracés complexes. Le bouton polygone permet de dessiner une zone de hotspot sous la forme d'un polygone de trois côtés à plus de quatre côtés. Il permet donc de créer des tracés complexes.
 Le bouton rectangle permet de dessiner une zone de hotspot à uniquement quatre côtés mais très rapidement car une fois choisi trois côtés, le quatrième se ferme automatiquement. Le bouton rectangle permet de dessiner une zone de hotspot à uniquement quatre côtés mais très rapidement car une fois choisi trois côtés, le quatrième se ferme automatiquement.
 Le bouton point d'intérêt de l'éditeur de hotspot permet de placer des hotspot sous la forme de point d'intérêt que l'on peut éventuellement ouvrir, agrandir comme une photo. Emploi multiple. Le bouton point d'intérêt de l'éditeur de hotspot permet de placer des hotspot sous la forme de point d'intérêt que l'on peut éventuellement ouvrir, agrandir comme une photo. Emploi multiple.
 Le bouton flare permet de placer un effet de flare bien connu des photographes quand le soleil est dans le champ de leur objectif, sur un point lumineux pour exagérer l'effet et le rendre dynamique. Le bouton flare permet de placer un effet de flare bien connu des photographes quand le soleil est dans le champ de leur objectif, sur un point lumineux pour exagérer l'effet et le rendre dynamique.
 Le bouton son spot permet maintenant de rajouter un son localisé dans le panorama. Le son est au maxi quand on est devant et le son diminue quand on s'éloigne. Sympa et amusant ! Le bouton son spot permet maintenant de rajouter un son localisé dans le panorama. Le son est au maxi quand on est devant et le son diminue quand on s'éloigne. Sympa et amusant !
 Le bouton recadrage permet d'effectuer un recadrage sur une partie seulement du panorama quand on ne souhaite pas que l'internaute voit certaines parties du panorama original qui manque d'intérêt, le sol par exemple. Le bouton recadrage permet d'effectuer un recadrage sur une partie seulement du panorama quand on ne souhaite pas que l'internaute voit certaines parties du panorama original qui manque d'intérêt, le sol par exemple.
 Le bouton précédent de l'éditeur de hotspots permet, de choisir le panorama précédent de la fenêtre principale sans devoir réduire l'éditeur si vous l'avez agrandi à la taille de votre écran. Bien pratique ! Le bouton précédent de l'éditeur de hotspots permet, de choisir le panorama précédent de la fenêtre principale sans devoir réduire l'éditeur si vous l'avez agrandi à la taille de votre écran. Bien pratique !
 Le bouton suivant de l'éditeur de hotspots permet, de choisir le panorama suivant de la fenêtre principale sans devoir réduire l'éditeur si vous l'avez agrandi à la taille de votre écran. Le bouton suivant de l'éditeur de hotspots permet, de choisir le panorama suivant de la fenêtre principale sans devoir réduire l'éditeur si vous l'avez agrandi à la taille de votre écran.
|

Dessiner un hotspot
Commencez par sélectionner un panorama dans la fenêtre principale en cliquant dessus. Il s'affiche naturellement dans les deux éditeurs en bas dont l'éditeur de hotspots. Comme pour l'éditeur 3D, je vous conseille d'agrandir la zone de l'éditeur de hotspots sur un écran secondaire ou sur votre écran principal, le dessin n'en sera que plus précis. Ensuite suivre les étapes ci-dessous :
Dessiner un hotspot polygonal
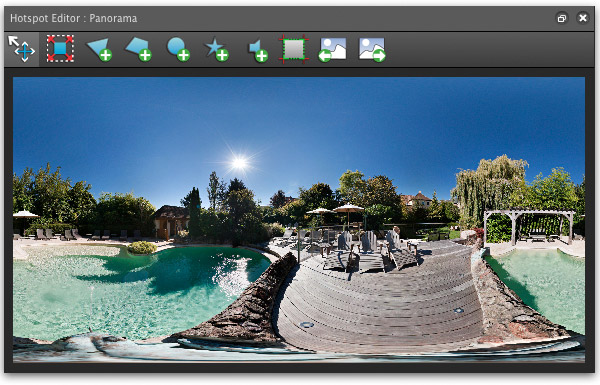
 Convient pour un dessin aux contours complexes - Affichez la zone du panorama où vous voulez dessiner votre hotspot avec le bouton "Choisir" - Puis agrandissez cette zone à l'aide de la roulette de votre souris afin de pouvoir y dessiner précisément. Cliquez sur l'icône "Ajouter un polygone" dans la barre de menu de l'éditeur de hotspots. Il ne reste plus qu'à tirer vos traits directement sur le panorama avec votre souris en pensant bien à le fermer. Il est possible, une fois que le polygone est fermé, de redéplacer chaque coin du polygone par un cliquer/déplacer afin de peaufiner son dessin. Nous verrons plus loin comment éditer les propriétés d'affichage de chaque zone de hotspots ainsi que la création du lien à proprement parler. Convient pour un dessin aux contours complexes - Affichez la zone du panorama où vous voulez dessiner votre hotspot avec le bouton "Choisir" - Puis agrandissez cette zone à l'aide de la roulette de votre souris afin de pouvoir y dessiner précisément. Cliquez sur l'icône "Ajouter un polygone" dans la barre de menu de l'éditeur de hotspots. Il ne reste plus qu'à tirer vos traits directement sur le panorama avec votre souris en pensant bien à le fermer. Il est possible, une fois que le polygone est fermé, de redéplacer chaque coin du polygone par un cliquer/déplacer afin de peaufiner son dessin. Nous verrons plus loin comment éditer les propriétés d'affichage de chaque zone de hotspots ainsi que la création du lien à proprement parler.
Dessiner un hotspot rectangulaire
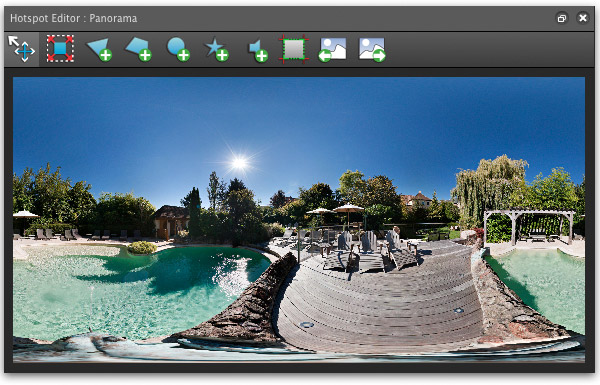
 Convient pour un contour à 4 côtés comme une fenêtre ou une porte ou plaquer une vidéo sur un écran de télévision par exemple - Affichez la zone du panorama où vous voulez dessiner votre hotspot avec le bouton "Choisir" et à l'aide de la souris pour agrandir le panorama où vous souhaitez placer votre hotspot rectangulaire. Cliquez sur l'icône "Ajouter un rectangle" dans la barre de menu de l'éditeur de hotspots. Il ne reste plus qu'à tirer vos traits directement sur le panorama avec votre souris sachant que, contrairement au polygone au-dessus, le hotspot se fermera automatiquement quand vous aurez placé au moins trois côtés. Il est possible, là encore, une fois que le rectangle est fermé, de redéplacer chaque coin de celui-ci par un cliquer/déplacer afin de peaufiner son dessin. Nous verrons plus loin comment éditer les propriétés d'affichage de chaque zone de hotspots ainsi que la création du lien à proprement parler. Convient pour un contour à 4 côtés comme une fenêtre ou une porte ou plaquer une vidéo sur un écran de télévision par exemple - Affichez la zone du panorama où vous voulez dessiner votre hotspot avec le bouton "Choisir" et à l'aide de la souris pour agrandir le panorama où vous souhaitez placer votre hotspot rectangulaire. Cliquez sur l'icône "Ajouter un rectangle" dans la barre de menu de l'éditeur de hotspots. Il ne reste plus qu'à tirer vos traits directement sur le panorama avec votre souris sachant que, contrairement au polygone au-dessus, le hotspot se fermera automatiquement quand vous aurez placé au moins trois côtés. Il est possible, là encore, une fois que le rectangle est fermé, de redéplacer chaque coin de celui-ci par un cliquer/déplacer afin de peaufiner son dessin. Nous verrons plus loin comment éditer les propriétés d'affichage de chaque zone de hotspots ainsi que la création du lien à proprement parler.
Placer un point d'intérêt
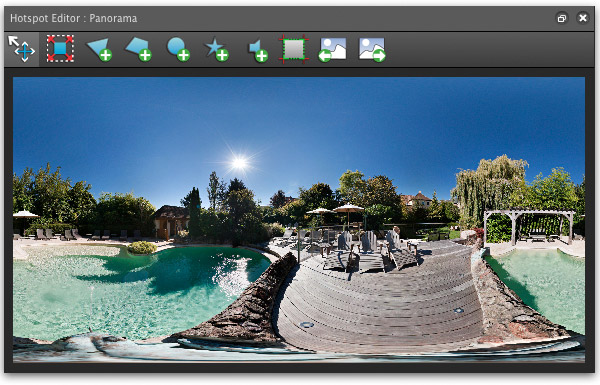
 Convient pour ajouter une photo, un lien vers un site, etc. - Affichez la zone du panorama où vous voulez placer votre hotspot avec le bouton "Choisir" et à l'aide de la souris pour agrandir le panorama où vous souhaitez placer votre point d'intérêt. Cliquez sur l'icône "Ajouter un point d'intérêt " dans la barre de menu de l'éditeur de hotspots. Il ne reste plus qu'à placer votre point où vous voulez. Il est possible, là encore, de redéplacer ce point par un cliquer/déplacer afin d'afiner son positionnement. Nous verrons également plus loin comment éditer les propriétés de ce point d'intérêt - ce que l'on peut afficher, les liens que l'on peut créer, ainsi que la création du lien à proprement parler. Convient pour ajouter une photo, un lien vers un site, etc. - Affichez la zone du panorama où vous voulez placer votre hotspot avec le bouton "Choisir" et à l'aide de la souris pour agrandir le panorama où vous souhaitez placer votre point d'intérêt. Cliquez sur l'icône "Ajouter un point d'intérêt " dans la barre de menu de l'éditeur de hotspots. Il ne reste plus qu'à placer votre point où vous voulez. Il est possible, là encore, de redéplacer ce point par un cliquer/déplacer afin d'afiner son positionnement. Nous verrons également plus loin comment éditer les propriétés de ce point d'intérêt - ce que l'on peut afficher, les liens que l'on peut créer, ainsi que la création du lien à proprement parler.
 Note ! Cela convient également pour l'utilisation de la géolocalisation. Voir plus loin... Note ! Cela convient également pour l'utilisation de la géolocalisation. Voir plus loin...
Placer un reflet sur une source lumineuse
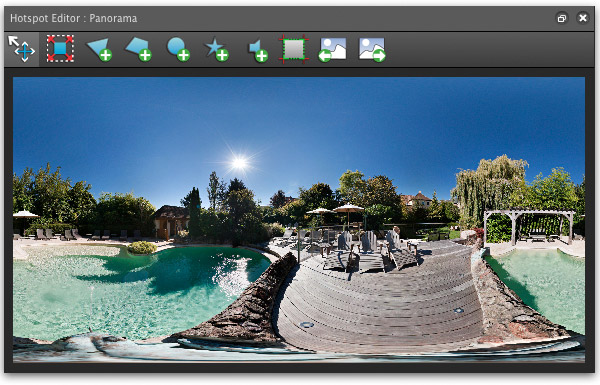
 Affichez la zone du panorama où vous voulez placer votre effet de flare avec le bouton "Choisir" et l'aide de la souris pour agrandir le panorama. Cliquez sur l'icône "Ajouter un reflet" dans la barre de menu de l'éditeur de hotspots. Il ne reste plus qu'à placer votre reflet où vous voulez. Il est possible, là encore, de redéplacer ce point par un cliquer/déplacer afin d'afiner son positionnement. Cet effet ne s'édite pas comme les autres hotspots. N'en mettez qu'un par panorama car autant son effet peut être sympa sur le soleil ou un spot halogène, autant ils seraient disgracieux et envahissants s'il y en avait plusieurs. Affichez la zone du panorama où vous voulez placer votre effet de flare avec le bouton "Choisir" et l'aide de la souris pour agrandir le panorama. Cliquez sur l'icône "Ajouter un reflet" dans la barre de menu de l'éditeur de hotspots. Il ne reste plus qu'à placer votre reflet où vous voulez. Il est possible, là encore, de redéplacer ce point par un cliquer/déplacer afin d'afiner son positionnement. Cet effet ne s'édite pas comme les autres hotspots. N'en mettez qu'un par panorama car autant son effet peut être sympa sur le soleil ou un spot halogène, autant ils seraient disgracieux et envahissants s'il y en avait plusieurs.
Placer un son d'ambiance localisé
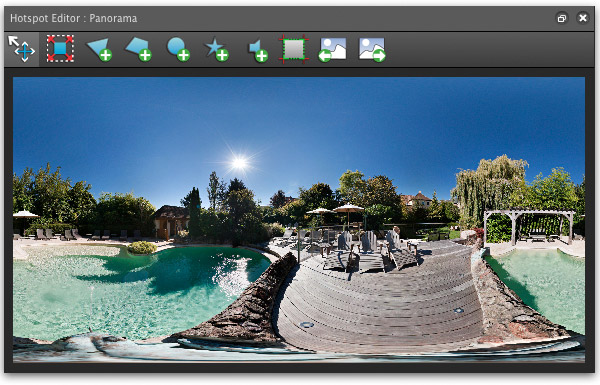
 Affichez la zone du panorama où vous voulez placer votre son d'ambiance avec le bouton "Choisir" et l'aide de la souris pour agrandir le panorama. Cliquez sur l'icône "Ajouter un son" dans la barre de menu de l'éditeur de hotspots. Il ne reste plus qu'à placer votre son d'ambiance où vous voulez. Il est possible, là encore, de redéplacer ce son par un cliquer/déplacer afin d'afiner son positionnement. Nous verrons également plus loin comment éditer les propriétés de ce son d'ambiance. Affichez la zone du panorama où vous voulez placer votre son d'ambiance avec le bouton "Choisir" et l'aide de la souris pour agrandir le panorama. Cliquez sur l'icône "Ajouter un son" dans la barre de menu de l'éditeur de hotspots. Il ne reste plus qu'à placer votre son d'ambiance où vous voulez. Il est possible, là encore, de redéplacer ce son par un cliquer/déplacer afin d'afiner son positionnement. Nous verrons également plus loin comment éditer les propriétés de ce son d'ambiance.
 Attention ! qu'il ne fasse pas double emploi avec un son de panorama ou un son de visite virtuelle dans son ensemble. En effet, ce son n'éteint pas le son du panorama ni du projet. Donc gare à la cacophonie ! Attention ! qu'il ne fasse pas double emploi avec un son de panorama ou un son de visite virtuelle dans son ensemble. En effet, ce son n'éteint pas le son du panorama ni du projet. Donc gare à la cacophonie !
Supprimer un Hotspot
Il est possible que vous soyez amené à supprimer un hotspot. Pour ce faire, il suffit de cliquer sur la petite icône le représentant - petit carré blanc dans l'exemple ci-dessous SUR le panorama et DANS la fenêtre principale. Ensuite, il faut faire un clic droit dessus pour ouvrir un menu contextuel. Sur celui-ci, cliquez sur "Supprimer le(s) spot(s) ".
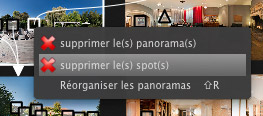
|

Propriétés des hotspots
Il est temps maintenant de créer les liens entre les zones de hotspots et les différents panoramas, d'éditer les points d'intérêt, les sons, etc. Nous allons étudier en détail l'onglet "Propriétés des hotspots" de la zone de Propriétés, en haut à droite.
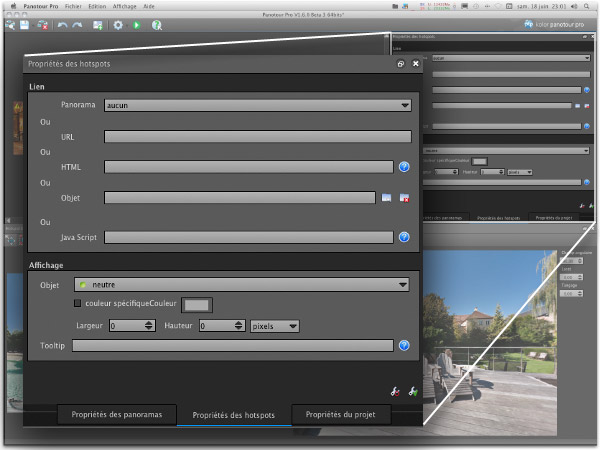
Cette fenêtre change d'aspect selon le type de hotspot qui est sélectionné. Ici, il s'agit d'un lien image ou photo.
Hotspot polygonal ou rectangulaire
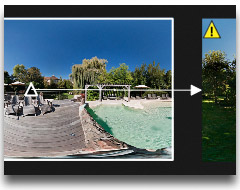 Lorsque l'on a dessiné un hotspot polygonal ou rectangulaire plus haut dans cette page, la zone a été dessinée sur le panorama de départ, dans l'éditeur de hotspot, en bas à gauche et un petit triangle ou un rectangle blanc sont apparus au centre de leur emplacement sur ce panorama mais cette fois-ci dans la colonne au-dessus, la fenêtre principale. Restait à créer le lien vers un autre panorama. C'est ce que nous allons créer maintenant. Pour créer un lien il suffit : Lorsque l'on a dessiné un hotspot polygonal ou rectangulaire plus haut dans cette page, la zone a été dessinée sur le panorama de départ, dans l'éditeur de hotspot, en bas à gauche et un petit triangle ou un rectangle blanc sont apparus au centre de leur emplacement sur ce panorama mais cette fois-ci dans la colonne au-dessus, la fenêtre principale. Restait à créer le lien vers un autre panorama. C'est ce que nous allons créer maintenant. Pour créer un lien il suffit :
-
De tirer un lien depuis la petite pastille - un triangle ou un rectangle blanc - vers le panorama à lier - ici son voisin de droite -,
-
Soit de choisir le nom de ce même panorama dans la liste déroulante "Panorama" de la zone "Lien", ici de trois panoramas, de notre projet et de l'onglet "Propriétés des hotspots". Une flèche apparaît alors entre les deux panoramas liés. On aurait pu choisir d'ouvrir une URL, une page HTML, un objet (vidéo, photo...) mais c'est moins fréquent sauf peut-être pour la vidéo que nous verrons plus bas. Lorsque le lien est créé, de nouveaux menus apparaissent ci-dessous.
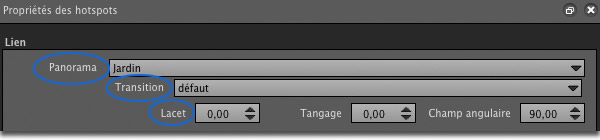
Enfin, il faut éditer l'affichage de ce hotspot dans la visite virtuelle. Cela se fait grâce au menu ci-dessous. Il permet de régler les couleurs du hotspot, l'info-bulle et si la zone de hotspot s'affiche en permanence ou seulement si la souris passe dessus.
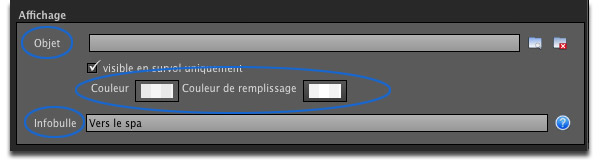
-
Objet - On peut choisir d'afficher par dessus la zone de hotspot un objet, image par exemple, mais je ne trouve pas cela très beau.
 Astuce ! cette option est invisible lorsque l'on a dessiné un hotspot polygonal. Astuce ! cette option est invisible lorsque l'on a dessiné un hotspot polygonal.
-
Bouton visible en survol uniquement - Si vous cochez cette option, l'internaute ne sait qu'il y a là un hotspot que si, au hasard de sa visite, sa souris passe dessus.
Conseil ! Je préfère de loin ne pas cocher ce bouton, d'autant plus qu'il est maintenant possible d'éditer les couleurs de cette zone de hotspot et de les rendre très discrètes comme nous allons le voir maintenant.
-
 Couleur - Sous entendu couleur du contour - qui peut donc être différente de la couleur de remplissage (1) . Vous avez la possibilité de choisir parmi toutes les couleurs de l'arc en ciel donc d'adapter celle-ci à tous les projets mais, plus intéressant, il est possible de jouer sur la luminosité (1) de chaque couleur et surtout sur l'opacité (2) avec le curseur de droite. Je choisis en général une même couleur pour le contour et le remplissage de ma visite mais je choisis une opacité de 50 % environ pour le contour. Couleur - Sous entendu couleur du contour - qui peut donc être différente de la couleur de remplissage (1) . Vous avez la possibilité de choisir parmi toutes les couleurs de l'arc en ciel donc d'adapter celle-ci à tous les projets mais, plus intéressant, il est possible de jouer sur la luminosité (1) de chaque couleur et surtout sur l'opacité (2) avec le curseur de droite. Je choisis en général une même couleur pour le contour et le remplissage de ma visite mais je choisis une opacité de 50 % environ pour le contour.
-
Couleur de remplissage (1) - C'est la couleur du fond du hotspot. Je choisis souvent un bon vieux blanc avec une opacité de 20 % pour voir à travers malgré tout.
-
Info-bulle - On peut décrire le lien par cette info-bulle. Notez qu'il sera possible de choisir plus tard la police, la taille, la couleur.
Hotspot point d'intérêt
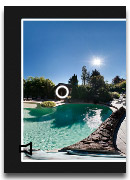 Lorsque l'on a placé un hotspot point d'intérêt plus haut dans cette page, il a été placé sur le panorama de départ, dans l'éditeur de hotspots, en bas à gauche et un cercle blanc est apparu à son emplacement sur ce panorama mais cette fois-ci dans la colonne au-dessus, la fenêtre principale. Restait à créer le lien vers un autre panorama, un objet, un site internet, etc. C'est ce que nous allons créer maintenant. Pour créer un lien il suffit de sélectionner ce point d'intérêt en cliquant dessus non sans avoir choisi préalablement l'outil "Choisir" Lorsque l'on a placé un hotspot point d'intérêt plus haut dans cette page, il a été placé sur le panorama de départ, dans l'éditeur de hotspots, en bas à gauche et un cercle blanc est apparu à son emplacement sur ce panorama mais cette fois-ci dans la colonne au-dessus, la fenêtre principale. Restait à créer le lien vers un autre panorama, un objet, un site internet, etc. C'est ce que nous allons créer maintenant. Pour créer un lien il suffit de sélectionner ce point d'intérêt en cliquant dessus non sans avoir choisi préalablement l'outil "Choisir" dans la barre de menu de l'éditeur de hotspots. Ensuite, dans l'onglet "Propriétés des hotspots", en haut à droite, on peut choisir de lier ce point à un panorama mais ce n'est pas très "logique", d'ouvrir une URL ( en notant l'adresse en valeur absolue : http://... ), une page HTML, un objet (souvent une photo...) que l'on sélectionne sur le disque dur. Celle-ci va s'afficher par l'intermédiaire d'une lightbox donc par dessus la visite virtuelle et ne doit donc pas être trop grande. Elle ne doit pas dépasser les bords de l'écran de l'internaute ! Ensuite, il faut éditer le marqueur de ce hotspot grâce aux menus suivant : dans la barre de menu de l'éditeur de hotspots. Ensuite, dans l'onglet "Propriétés des hotspots", en haut à droite, on peut choisir de lier ce point à un panorama mais ce n'est pas très "logique", d'ouvrir une URL ( en notant l'adresse en valeur absolue : http://... ), une page HTML, un objet (souvent une photo...) que l'on sélectionne sur le disque dur. Celle-ci va s'afficher par l'intermédiaire d'une lightbox donc par dessus la visite virtuelle et ne doit donc pas être trop grande. Elle ne doit pas dépasser les bords de l'écran de l'internaute ! Ensuite, il faut éditer le marqueur de ce hotspot grâce aux menus suivant :
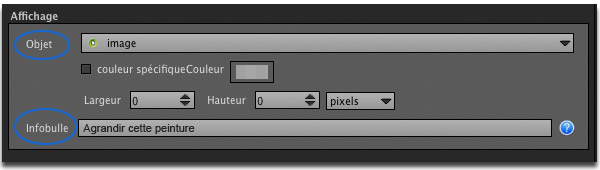
-
Objet - Panotour propose un certain nombre de pictogrammes objets, qui vont se superposer à la visite virtuelle pour attirer l'attention de l'internaute. Cela permet également de distinguer un hotspot qui permet de changer de panorama - une zone - et un hotspot qui permet d'enrichir CE panorama - un bouton.
 Attention ! les boutons proposés dépendent du choix du modèle de boutons de navigation de l'onglet " propriété du projet ". Attention ! les boutons proposés dépendent du choix du modèle de boutons de navigation de l'onglet " propriété du projet ".
-
Bouton couleur spécifique - Si vous cochez ce bouton, il vous est possible de changer la couleur et l'opacité du bouton qui est verte fluo par défaut.
-
Largeur, hauteur - Il est possible de changer la taille du bouton.
 Astuce ! Si vous laissez à 0, le bouton s'affiche dans ses valeurs par défaut. Si vous choisissez des valeurs en pixels, votre bouton aura alors cette taille. Attention donc aux proportions et à la pixellisation si le bouton d'origine n'est pas assez grand. Astuce ! Si vous laissez à 0, le bouton s'affiche dans ses valeurs par défaut. Si vous choisissez des valeurs en pixels, votre bouton aura alors cette taille. Attention donc aux proportions et à la pixellisation si le bouton d'origine n'est pas assez grand.
-
Info-bulle - Il est possible de décrire le point d'intérêt par un court texte. La police, la taille et la couleur du texte se modifient dans les propriétés du projet.
Hotspot vidéo ou photo
 C'est toujours un effet surprenant quand on peut faire défiler une vidéo sur l'écran de télévision de la visite virtuelle lorsqu'il y en a une, bien entendu ! C'est très facile avec Panotour Pro. C'est toujours un effet surprenant quand on peut faire défiler une vidéo sur l'écran de télévision de la visite virtuelle lorsqu'il y en a une, bien entendu ! C'est très facile avec Panotour Pro.
 Attention ! Il faut obligatoirement placer un hotspot rectangulaire. L'ordre des points est important. Commencez par tirer les quatre côtés en haut à gauche de l'écran puis aller dans les sens des aiguilles d'une montre. Ensuite, cliquez avec l'outil "Choisir" sur le petit rectangle blanc matérialisant ce hotspot sur ce panorama dans la fenêtre principale. Puis, il faut se rendre sur l'onglet "Propriétés des hotspots". Alors, il suffit d'aller chercher sur votre disque dur la vidéo ( ou autres objets ...), ou la photo à intégrer dans cet emplacement à la ligne "Objet" de la rubrique "Affichage". C'est tout ! Attention ! Il faut obligatoirement placer un hotspot rectangulaire. L'ordre des points est important. Commencez par tirer les quatre côtés en haut à gauche de l'écran puis aller dans les sens des aiguilles d'une montre. Ensuite, cliquez avec l'outil "Choisir" sur le petit rectangle blanc matérialisant ce hotspot sur ce panorama dans la fenêtre principale. Puis, il faut se rendre sur l'onglet "Propriétés des hotspots". Alors, il suffit d'aller chercher sur votre disque dur la vidéo ( ou autres objets ...), ou la photo à intégrer dans cet emplacement à la ligne "Objet" de la rubrique "Affichage". C'est tout !
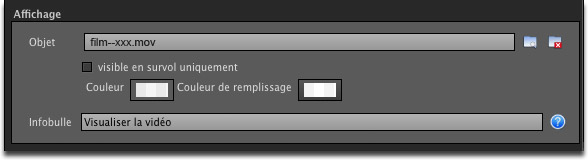
Pour ce qui est du réglage des couleurs de la zone de hotspots dans la visite virtuelle, je vous renvoie au passage concerné, un peu plus haut.
Hotspot Son
 Il est maintenant possible de placer une ambiance sonore non seulement sur un seul panorama mais en plus localisée sur une partie seulement du panorama. Le son sera entendu uniquement quand l'internaute passera devant le hotspot son. Il augmentera en s'en rapprochant et il diminuera en s'en éloignant. A l'opposé du point où est placé le son localisé, le son est éteint. Donc une fois placé, le hotspot Son est sélectionné comme d'habitude avec l'outil "Choisir" sur le panorama de la fenêtre principale. Ensuite, vous vous rendez classiquement sur l'onglet "Propriétés des hotspots". Là, dans le seul champ possible, vous sélectionnez votre fichier son sur votre disque dur. Il n'est pas encore possible de choisir l'angle avant/après le point central du hotspot son où le son s'éteindra dans l'éditeur de hotspots . Le son encadre le hotspot sur 90°. Pour ceux qui connaissent, cela peut s'éditer avec les fichiers XML. Il est maintenant possible de placer une ambiance sonore non seulement sur un seul panorama mais en plus localisée sur une partie seulement du panorama. Le son sera entendu uniquement quand l'internaute passera devant le hotspot son. Il augmentera en s'en rapprochant et il diminuera en s'en éloignant. A l'opposé du point où est placé le son localisé, le son est éteint. Donc une fois placé, le hotspot Son est sélectionné comme d'habitude avec l'outil "Choisir" sur le panorama de la fenêtre principale. Ensuite, vous vous rendez classiquement sur l'onglet "Propriétés des hotspots". Là, dans le seul champ possible, vous sélectionnez votre fichier son sur votre disque dur. Il n'est pas encore possible de choisir l'angle avant/après le point central du hotspot son où le son s'éteindra dans l'éditeur de hotspots . Le son encadre le hotspot sur 90°. Pour ceux qui connaissent, cela peut s'éditer avec les fichiers XML.
 Rappel ! ce son se superpose toujours au son du panorama et au son du projet. Rappel ! ce son se superpose toujours au son du panorama et au son du projet.
Voilà qui termine cette longue partie consacrée aux réglages des hotspots dans le logiciel Panotour Pro. A l'étape suivante, nous allons finaliser et exporter la visite virtuelle 
En savoir plus avec la documentation Kolor
 Compléter les informations de cette page avec la documentation officielle de la société Kolor : Wiki de Panotour Pro Compléter les informations de cette page avec la documentation officielle de la société Kolor : Wiki de Panotour Pro 
|

Nouveaux tutoriels vidéos sur ce site...

Après deux éditions en 2009 et 2011, j'ai décidé de ne pas renouveler mon DVD sous sa forme actuelle. Elle ne correspondait plus à ce que je souhaite vous proposer en matière de diversité de tutoriels et surtout de mise à jour.
 Première bonne nouvelle ! Je suis en train de réenregistrer l'intégralité des vidéos : toutes les vidéos seront mises à jour en 2015 et seront enregistrées avec les toutes dernières versions logicielles. Il y aura trois niveaux de vidéos pour : Première bonne nouvelle ! Je suis en train de réenregistrer l'intégralité des vidéos : toutes les vidéos seront mises à jour en 2015 et seront enregistrées avec les toutes dernières versions logicielles. Il y aura trois niveaux de vidéos pour :
 Les débutants, Les débutants,
 Le remplacement de mon DVD actuel; Le remplacement de mon DVD actuel;
 Des vidéos experts et de formations pour les pros. Des vidéos experts et de formations pour les pros.
En attendant et depuis mars 2014, Panotour Pro 2.0 fait l'objet d'un tutoriel vidéo complet : 7 vidéos de 2h45 gratuites 
 Deuxième bonne nouvelle ! Une nouvelle partie sera dorénavant consacrée à la réalisation de visites virtuelles. Deuxième bonne nouvelle ! Une nouvelle partie sera dorénavant consacrée à la réalisation de visites virtuelles.
 Troisième bonne nouvelle ! Les vidéos consacrées à la présentation de matériel, de logiciels et certaines vidéos pour les débutants seront dorénavant GRATUITES... Troisième bonne nouvelle ! Les vidéos consacrées à la présentation de matériel, de logiciels et certaines vidéos pour les débutants seront dorénavant GRATUITES...
Mais je vous en reparle très bientôt... Arnaud, le 31 juillet 2015.
(Mon ancien DVD chez Elephorm est encore disponible  ) ) |

|


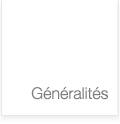

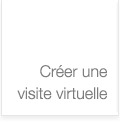
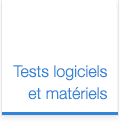
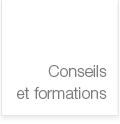
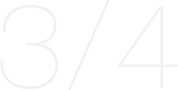

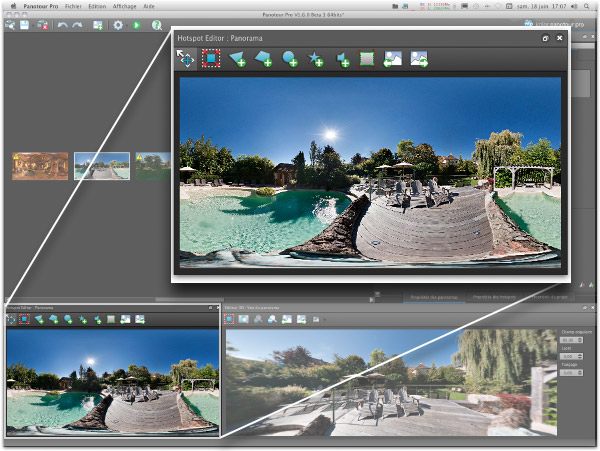

 Le
Le  Le
Le  Le
Le  Le
Le  Le
Le  Le
Le  Le
Le  Le
Le  Le
Le  Le
Le 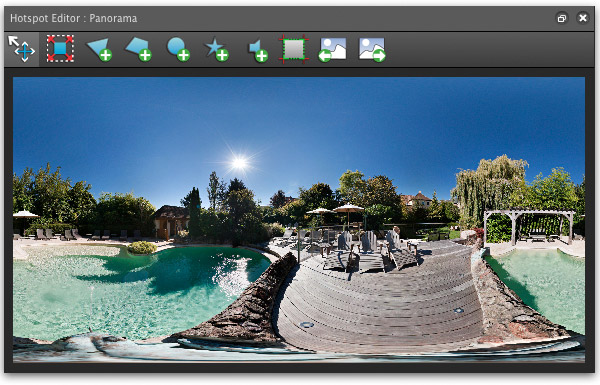


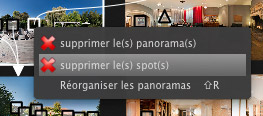
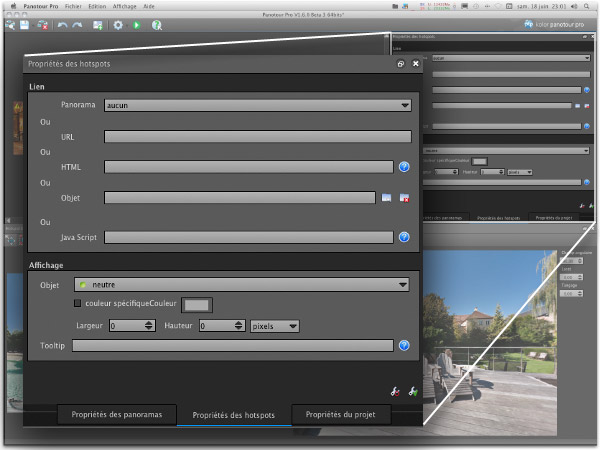
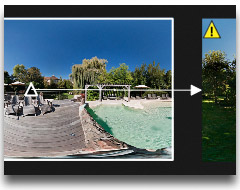
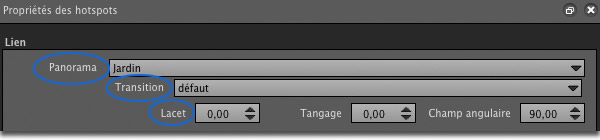
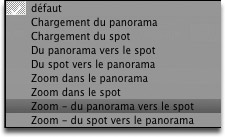 Transition
Transition vous semble, de zoomer ou dézoomer dedans et lorsque que le point de vue d'arrivée dans ce panorama vous plait, d'y faire un clic droit de souris pour ouvrir le menu contextuel "
vous semble, de zoomer ou dézoomer dedans et lorsque que le point de vue d'arrivée dans ce panorama vous plait, d'y faire un clic droit de souris pour ouvrir le menu contextuel "
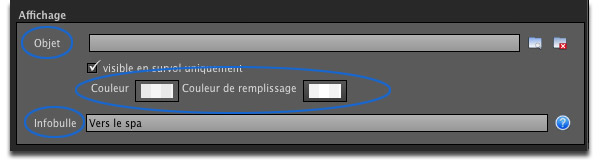
 Couleur
Couleur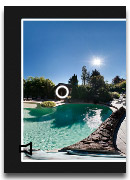 Lorsque l'on a placé un
Lorsque l'on a placé un 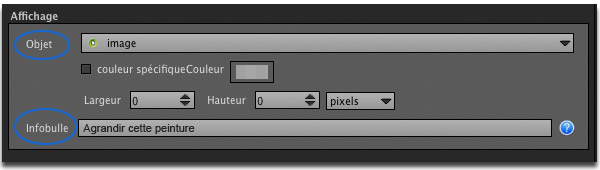
 C'est toujours un effet surprenant quand on peut faire défiler une vidéo sur l'écran de télévision de la visite virtuelle lorsqu'il y en a une, bien entendu ! C'est très facile avec Panotour Pro.
C'est toujours un effet surprenant quand on peut faire défiler une vidéo sur l'écran de télévision de la visite virtuelle lorsqu'il y en a une, bien entendu ! C'est très facile avec Panotour Pro.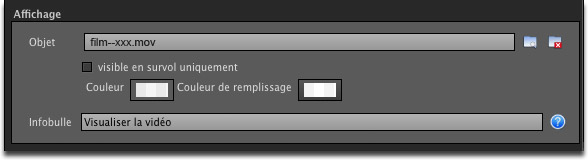
 Il est maintenant possible de placer une ambiance sonore non seulement sur un seul panorama mais en plus localisée sur une partie seulement du panorama. Le son sera entendu uniquement quand l'internaute passera devant le hotspot son. Il augmentera en s'en rapprochant et il diminuera en s'en éloignant. A l'opposé du point où est placé le son localisé, le son est éteint. Donc une fois placé, le
Il est maintenant possible de placer une ambiance sonore non seulement sur un seul panorama mais en plus localisée sur une partie seulement du panorama. Le son sera entendu uniquement quand l'internaute passera devant le hotspot son. Il augmentera en s'en rapprochant et il diminuera en s'en éloignant. A l'opposé du point où est placé le son localisé, le son est éteint. Donc une fois placé, le