Sélectionner les images...
Selon que vous allez assembler un simple panorama ou bien une sphère complète ou encore un record du monde gigapixels, le logiciel Autopano Giga va vous permettre de sélectionner les images à assembler de manière bien différentes mais adaptées.
 Dans la première partie de ce tutoriel consacré à l'assemblage de photos avec Autopano Giga / Pro 4.4, nous avons étudié l'interface et les préférences du logiciel Autopano Giga et Autopano Pro. Dans cette seconde partie, je vais m'efforcer de vous montrer comment ouvrir un nouveau projet, classique ou gigapixels, créer un nouveau groupe d'images à assembler, appliquer les nouveaux filtres plugins, enregistrer un projet afin de le rouvrir ultérieurement au même stade, etc. Il existe en effet de nombreux cas de figures qui peuvent avoir des conséquences importantes sur le flux de travail. Dans la première partie de ce tutoriel consacré à l'assemblage de photos avec Autopano Giga / Pro 4.4, nous avons étudié l'interface et les préférences du logiciel Autopano Giga et Autopano Pro. Dans cette seconde partie, je vais m'efforcer de vous montrer comment ouvrir un nouveau projet, classique ou gigapixels, créer un nouveau groupe d'images à assembler, appliquer les nouveaux filtres plugins, enregistrer un projet afin de le rouvrir ultérieurement au même stade, etc. Il existe en effet de nombreux cas de figures qui peuvent avoir des conséquences importantes sur le flux de travail.
 À LIRE ABSOLUMENT ! À LIRE ABSOLUMENT !
GoPro ayant ayant fermé les portes de Kolor le 14 septembre 2018, il n'est plus possible de télécharger leurs logiciels mais j'ai conservé des copies d'Autopano Giga et Panotour Pro pour Mac et PC. Vous pouvez me demander le lien de téléchargement par mail.
JE PEUX EGALEMENT VOUS FOURNIR GRACIEUSEMENT mes clefs d'activation pour Autopano Giga et Panotour Pro si vous souhaitez encore les utiliser tans qu'ils fonctionnent sur votre ordinateur. (mai 2025).
 ATTENTION ! Autopano Giga 4.4.2 n'est compatible avec Windows 11 ou Mac OS que grâce à une astuce décrite sur mon blog. ATTENTION ! Autopano Giga 4.4.2 n'est compatible avec Windows 11 ou Mac OS que grâce à une astuce décrite sur mon blog.
|

Choisir les images à assembler
Si chaque logiciel d'assemblage a son propre mode opératoire lors de l'ouverture d'un nouveau projet, celui d'Autopano Pro / Giga est original à plus d'un titre car si l'on retrouve le classique : choisir les images dans un dossier, il offre un original mode d'analyse d'un dossier ou encore des menus directement dans Lightroom ou Bridge. En effet, la logique de nombreux logiciels d'assemblage est basée sur le choix par le photographe de l'ensemble des photos à assembler dans un dossier donné. A contre courant, Autopano Pro / Giga peut également analyser un dossier et regrouper ensemble, dans la colonne des groupes, toutes les photos qui ont été prises dans un laps de temps donné. C'est effectivement assez logique ! Si quelques secondes séparent le plus souvent deux photos consécutives, quelques minutes ou davantage séparent deux panoramas différents. Imparable !
Cependant, on peut évidement choisir d'ouvrir et d'assembler ensemble toutes les photos que l'on veut en les sélectionnant dans le ou les dossiers que l'on veut et ce, de manière beaucoup plus classique.
1 - Le classique : "Sélectionner les photos"
Comme dans n'importe quel logiciel dédié à l'image, il est possible de sélectionner les images à assembler directement sur son disque dur. Pour ce faire, Autopano Giga / Pro 2.6 offre le classique chemin : Fichier / Sélectionner des images. 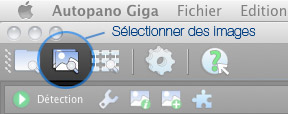 Il est également possible d'utiliser les icônes de raccourcis de la barre de menu d'Autopano Giga. En cliquant sur la deuxième icône "Sélectionner des images", on ouvre une nouvelle fenêtre : le Finder sous MAC et l'Explorateur sous Windows. Il ne reste qu' à choisir les différentes photos à assembler : au moins deux. Il est également possible d'utiliser les icônes de raccourcis de la barre de menu d'Autopano Giga. En cliquant sur la deuxième icône "Sélectionner des images", on ouvre une nouvelle fenêtre : le Finder sous MAC et l'Explorateur sous Windows. Il ne reste qu' à choisir les différentes photos à assembler : au moins deux.
2 - L'original : "Analyser un dossier"
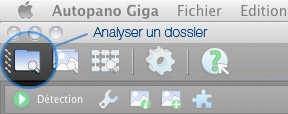 Dans Autopano Giga ou Autopano Pro, il est donc possible de demander au logiciel d'analyser toutes les images d'un dossier - celui de vos dernières vacances par exemple - et de ranger automatiquement dans des groupes séparés toutes les photos appartenant en toute logique à un panorama. Pour se faire, Autopano lit les données EXIF de chaque photo et en extrait l'heure de prise de vue. Si plusieurs photos ont été prises avec très peu d'écart temporel - écart qu'il est possible de choisir jusqu'à 120 secondes - il en déduit assez logiquement qu'elles doivent appartenir à un même panorama. Judicieux ! Dans Autopano Giga ou Autopano Pro, il est donc possible de demander au logiciel d'analyser toutes les images d'un dossier - celui de vos dernières vacances par exemple - et de ranger automatiquement dans des groupes séparés toutes les photos appartenant en toute logique à un panorama. Pour se faire, Autopano lit les données EXIF de chaque photo et en extrait l'heure de prise de vue. Si plusieurs photos ont été prises avec très peu d'écart temporel - écart qu'il est possible de choisir jusqu'à 120 secondes - il en déduit assez logiquement qu'elles doivent appartenir à un même panorama. Judicieux !
Pour analyser un dossier, on peut également passer par le classique menu Fichier / Analyser un dossier ou bien l'icône dédiée dans la barre de Menu ci-dessus. Lorsque l'on choisit l'analyse automatique d'un dossier par Autopano Giga, une nouvelle fenêtre apparaît. Elle possède de nombreuses options que nous allons détailler maintenant :
-
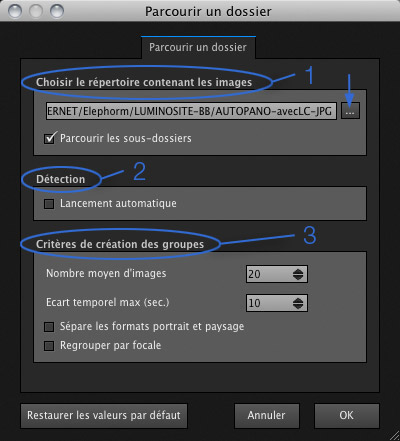 Choisir le répertoire (1) Choisir le répertoire (1) : il suffit de rechercher sur votre disque dur le dossier où se trouve vos photos.
-
Détection (2) : il est possible de lancer le pré-assemblage automatiquement dès la fin de l'analyse du dossier. Ce n'est pas toujours prudent !
-
Critères de création de groupes (3) : on peut renseigner le nombre moyen d'images devant constituer un groupe, l'écart temporel moyen, de 1" à 2 ', en veillant à séparer les images en portrait et en paysage ou enfin en focale. Toutes ces options permettent normalement de faire un très bon tri. L'ensemble des images sera donc rangé dans différents groupes, prêt à être pré-assemblés dans la colonne des panoramas, à droite dans l'interface principale.
3 - Le pratique : "Assemble... depuis Bridge, Aperture, Lightroom..."
Si vous possédez la version Giga d'Autopano et non la seule version Pro, il est possible de lancer Autopano puis ouvrir un nouveau groupe avec les images d'un panorama à assembler directement depuis ces logiciels. Pour cela vous sélectionnez les images dans un de ces logiciels puis, dans Photoshop par exemple, vous cliquez sur le Menu Outils > Autopano Giga > Assemble... Le groupe d'images apparaît dans la colonne des groupes d'Autopano Giga. Bien pratique ! Pour en savoir plus, j'ai écrit cette nouvelle page : "Ouvrir Autopano Giga depuis Lightroom ou Bridge" 
Lorsqu'un groupe d'images est créé, il se présente sous la forme d'un bloc (dans la colonne de gauche) donnant accès à quelques options que nous allons détailler maintenant mais, si vous le voulez, vous pouvez lancer le pré-assemblage directement en cliquant sur le bouton "Détection". Le processus de pré-assemblage se lance et le panorama apparaît dans la colonne de droite, celle des panoramas.
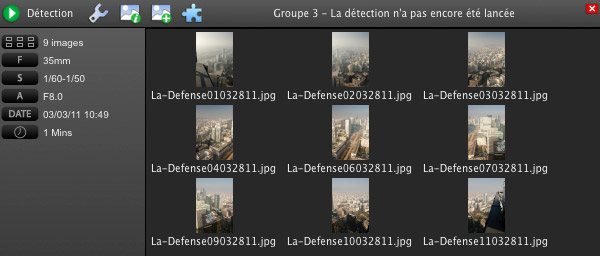
La colonne de gauche donne plusieurs renseignements sur les conditions de la prise de vue, notamment la focale utilisée et le temps qu'il a fallu pour prendre toutes les photos.
Barre de menu d'un groupe

 Le bouton Lancer la détection de la barre de menu permet, de lancer le pré-assemblage du panorama. Il est possible de lancer plusieurs pré-assemblages après avoir modifié certains paramètres ou ajouter une photo. Le bouton Lancer la détection de la barre de menu permet, de lancer le pré-assemblage du panorama. Il est possible de lancer plusieurs pré-assemblages après avoir modifié certains paramètres ou ajouter une photo.
 Le bouton Préférences d'assemblage permet de modifier ponctuellement les réglages effectués dans les préférences du logiciel décrit page précédente. Le bouton Préférences d'assemblage permet de modifier ponctuellement les réglages effectués dans les préférences du logiciel décrit page précédente.
 Le bouton info images permet d'ouvrir une nouvelle fenêtre donnant des infos sur les images : focale, taille capteur, etc. Le plus intéressant reste l'onglet image et le modèle de lentille. Le bouton info images permet d'ouvrir une nouvelle fenêtre donnant des infos sur les images : focale, taille capteur, etc. Le plus intéressant reste l'onglet image et le modèle de lentille.
 Le bouton ajouter une photo permet comme son nom l'indique, de rajouter une ou des photos à un groupe avant son pré-assemblage. Le bouton ajouter une photo permet comme son nom l'indique, de rajouter une ou des photos à un groupe avant son pré-assemblage.
 Le bouton Plugin donne accès à des plugins donc des fonctions ou des filtres que l'on peut appliquer à une ou toutes les photos avant le pré-assemblage. Le fonctionnement est simple et décrit ci-dessous. Le bouton Plugin donne accès à des plugins donc des fonctions ou des filtres que l'on peut appliquer à une ou toutes les photos avant le pré-assemblage. Le fonctionnement est simple et décrit ci-dessous.
Pied de groupes

 Le bouton Lancer la détection de tous les groupes est un raccourci permettant de lancer le pré-assemblage de tous les groupes de la colonne des groupes. Pratique ! Le bouton Lancer la détection de tous les groupes est un raccourci permettant de lancer le pré-assemblage de tous les groupes de la colonne des groupes. Pratique !
 Le bouton ajouter un groupe permet de rajouter un groupe vierge dans la colonne des groupes. Je ne m'en sers jamais ! Le bouton ajouter un groupe permet de rajouter un groupe vierge dans la colonne des groupes. Je ne m'en sers jamais !
 Le bouton fermer tous les groupes est un raccourci qui permet de fermer en même temps tous les groupes de la colonne des groupes . Bien pratique aussi ! Le bouton fermer tous les groupes est un raccourci qui permet de fermer en même temps tous les groupes de la colonne des groupes . Bien pratique aussi !
|
4 - Les Plugins d'Autopano Giga 4.4 - Uniquement avec la version Giga
Les plugins sont de deux sortes. Le premier type est un assistant d'export qui s'installe en même temps qu'Autopano dans sa version Giga dans les logiciels suivants s'ils sont installés sur votre machine :
-
Picasa
-
Lightroom
-
Bridge
-
Aperture
Ils permettent de choisir d'exporter une sélection de photos depuis ces quatre logiciels vers Autopano Giga. Très pratique ! Nous les avons vu juste au-dessus.
Le deuxième type représente des fonctions ou des filtres que l'on peut appliquer à une ou toutes les images d'un groupe AVANT le pré-assemblage directement depuis Autopano Giga uniquement. D'ailleurs quand on les utilise et que l'on applique le filtre, cela crée d'abord un nouveau groupe avec les images corrigées avant de lancer le pré-assemblage. La logique de l'outil le destine plus à une application à toutes les images d'un panorama. Aujourd'hui, il en existe trois mais ils sont amenés à devenir plus nombreux. Si le troisième - External stack processoring - n'intéressera que les utilisateurs de HDR, le deuxième - correction de distorsions - est en fait une implémentation des nouveaux outils Lens Correction de Photoshop CS6. Cela fonctionne très bien mais il est tellement plus simple d'appliquer cette correction directement dans Camera Raw de Photoshop depuis sa version 6. Le plus intéressant et original est le filtre Neutralhazer ! Il permet d'enlever une bonne partie du voile brumeux des photos prises notamment en altitude. Il fonctionne "intelligemment" car il est capable de détecter si il a à faire à des pixels lointains ou proches pour appliquer plus ou moins le filtre. Impressionnant !
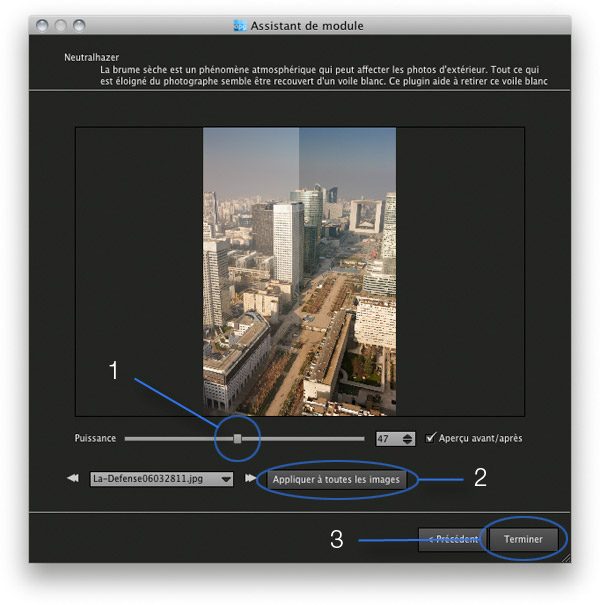
1 - Après avoir coché "Aperçu avant/après", déplacez le curseur de puissance de l'effet (1) en regardant le résultat en temps direct.
2 - Quand vous êtes satisfait du résultat pensez à cliquer sur le bouton "Appliquer à toutes les images".
3 - Cliquez sur "Terminer". Quelques secondes à quelques minutes plus tard, selon le nombre d'images et la puissance de votre ordinateur, un nouveau groupe s'est formé juste en dessous de votre groupe d'images originales et chaque images possèdent maintenant un nouveau nom xxx_plugin.jpg. Il ne reste plus qu'à poursuivre le processus classique c'est-à-dire cliquez sur le bouton Détection de la colonne des groupes pour lancer le pré-assemblage puis cliquez sur le bouton éditer le panorama de la colonne des panoramas, à droite.
5 - L'expert : importer depuis... projets gigapixels
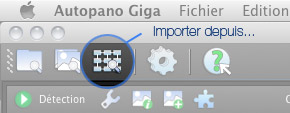 Lorsque vous souhaitez assembler un panorama gigapixels - uniquement réalisé avec une tête panoramique motorisée -, ce menu est indispensable. Il permet de sélectionner un dossier où se trouve toutes les photos du projet gigapixels et surtout permet de les pré-assembler à la place qu'il convient sans se préoccuper, dans un premier temps, de la matière première à coller dans les zones de recouvrement. Pour l'ouvrir, il suffit de cliquer sur la troisième icône du menu ou plus classiquement ouvrir le menu Fichier / Importer depuis... Une nouvelle fenêtre s'ouvre ! Dans cette fenêtre, vous allez choisir la marque de la tête panoramique motorisée que vous avez utilisé pour prendre les photos. Cliquez sur le bouton "Suivant" : Lorsque vous souhaitez assembler un panorama gigapixels - uniquement réalisé avec une tête panoramique motorisée -, ce menu est indispensable. Il permet de sélectionner un dossier où se trouve toutes les photos du projet gigapixels et surtout permet de les pré-assembler à la place qu'il convient sans se préoccuper, dans un premier temps, de la matière première à coller dans les zones de recouvrement. Pour l'ouvrir, il suffit de cliquer sur la troisième icône du menu ou plus classiquement ouvrir le menu Fichier / Importer depuis... Une nouvelle fenêtre s'ouvre ! Dans cette fenêtre, vous allez choisir la marque de la tête panoramique motorisée que vous avez utilisé pour prendre les photos. Cliquez sur le bouton "Suivant" :
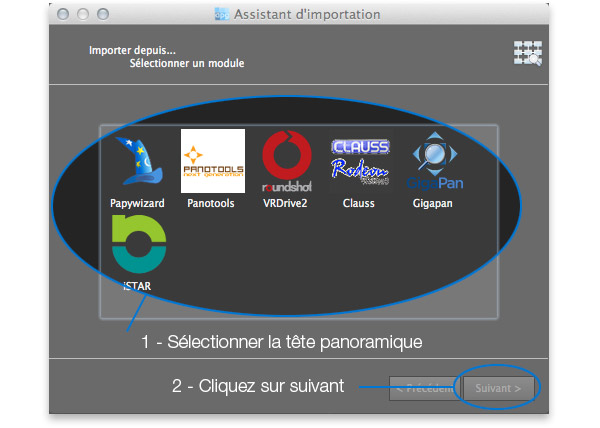
L'assistant d'importation ouvre une nouvelle fenêtre où l'on trouve cinq onglets. Sur le premier onglet, nous allons choisir les images a assembler.
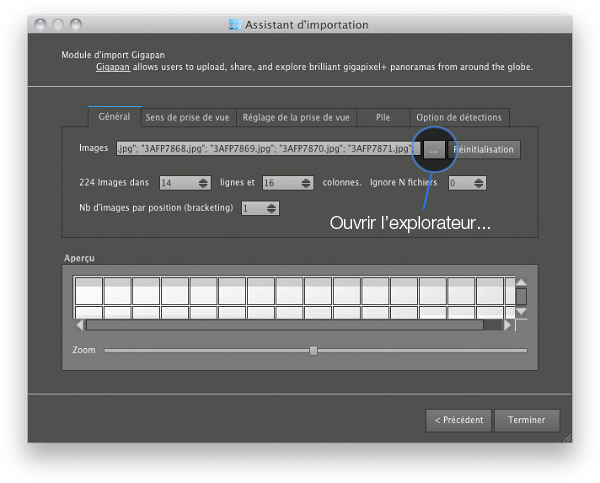
Dans l'onglet "Général", allez chercher vos images grâce au bouton "explorateur...". Quand vous les aurez sélectionné, les photos s'ouvrent dans la fenêtre "Aperçu" juste en dessous. Maintenant, allez tout de suite dans le deuxième onglet "Sens de la prise de vue". Là, choisissez parmi les différentes options disponibles (qui dépendent de la tête motorisée utilisée), choisissez le sens de la prise de vue.
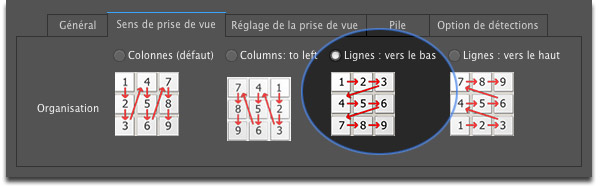
Dans notre exemple, les photos ont été prises du haut vers le bas et de la gauche vers la droite sur 228 photos. Ensuite revenir dans le premier onglet "Général". Afin de prépositionner les photos dans la fenêtre d'aperçu, il faut maintenant renseigner les champs "Lignes" et "Colonnes". Si vous ne vous en souvenez plus, il suffit tout simplement de modifier la valeur du nombre de lignes par exemple et 'assemblage panoramique se dessine sous vos yeux en se rangeant progressivement.
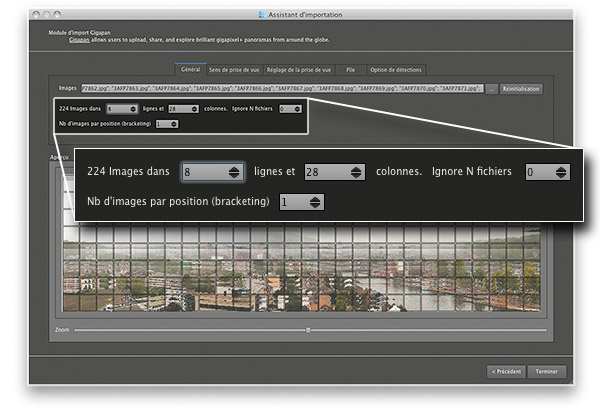

Lorsque le nombre de lignes et de colonnes choisi est le bon, le panorama apparaît.
Avant de cliquer sur "Terminer", il reste éventuellement des options à sélectionner dans les trois derniers onglets :
-
Troisième onglet | Réglages de la prise de vue - Il permet de sélectionner l'option "360" : si vous avez pris un gigapixel sur 360° ET que vous voulez créer une visite virtuelle par la suite, il faut que le logiciel d'assemblage le sache afin de faire en sorte que les bords droit et gauche de la photo panoramique finale se raccordent parfaitement en détail et luminosité. Ils les collera donc virtuellement. Dans la visite virtuelle, aucune rupture au niveau de la zone de fermeture du panorama ne sera ainsi visible.
Le deuxième bouton permet de choisir un autre taux de recouvrement que celui par défaut : 40%.
-
Quatrième onglet | Pile - Indique au logiciel comment il doit prendre en compte les photos braketées. Laissez les options par défaut.
-
Cinquième onglet | Options de détection - Laissez "Détection automatique".
Cliquez sur "Terminer". Cela lance le processus de pré-assemblage automatiquement lorsqu'il s'agit d'un assemblage gigapixel. Cette opération peut prendre un certain temps. Il s'agit bien de projet gigapixels donc très lourd ! Le panorama pré-assemblé apparaît alors dans la fenêtre des panoramas, à droite dans la fenêtre principale d'Autopano Giga ou d'Autopano Pro. Il est prêt à être édité.

Pour ouvrir l'éditeur de panorama
 Lorsque vous êtes dans la colonne des panoramas, il est possible d'enregistrer le ou les projets panoramiques depuis cette fenêtre, comme on peut le voir sur la page Annexes, mais également de lancer le rendu final sans avoir édité le ou les panoramas. Il faut soit être sûr de soi soit avoir besoin de rendre à nouveau le panorama à partir un projet xxx.pano déjà édité et prêt à être assemblé définitivement. Lorsque vous êtes dans la colonne des panoramas, il est possible d'enregistrer le ou les projets panoramiques depuis cette fenêtre, comme on peut le voir sur la page Annexes, mais également de lancer le rendu final sans avoir édité le ou les panoramas. Il faut soit être sûr de soi soit avoir besoin de rendre à nouveau le panorama à partir un projet xxx.pano déjà édité et prêt à être assemblé définitivement.
Colonne des Panoramas (colonne de droite)
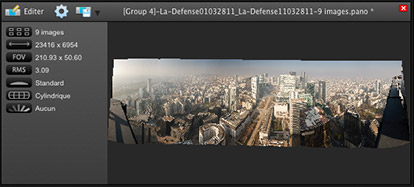
Barre de menu des panoramas

 Le bouton éditer le panorama est un raccourci permettant de lancer l'éditeur de panorama pour ce panorama et d'y effectuer de nombreuses optimisations avant de lancer le rendu final. Le bouton éditer le panorama est un raccourci permettant de lancer l'éditeur de panorama pour ce panorama et d'y effectuer de nombreuses optimisations avant de lancer le rendu final.
 Le bouton rendre un panorama est un raccourci qui permet de lancer le rendu définitif de ce panorama sans l'éditer. Il faut être sûr de soi ! Le bouton rendre un panorama est un raccourci qui permet de lancer le rendu définitif de ce panorama sans l'éditer. Il faut être sûr de soi !
 Le bouton enregistrer un projet en .pano permet de garder en mémoire les images du panorama ainsi que leurs positions pré-assemblées. Le bouton enregistrer un projet en .pano permet de garder en mémoire les images du panorama ainsi que leurs positions pré-assemblées.
Pied des panoramas

 Le bouton rendre de la barre de menu du pied de la colonne panorama permet de lancer le rendu définitif de tous les panoramas pré-assemblés dans la colonne des panoramas en même temps. Le bouton rendre de la barre de menu du pied de la colonne panorama permet de lancer le rendu définitif de tous les panoramas pré-assemblés dans la colonne des panoramas en même temps.
 Le bouton enregistrer tous les projets permet d'enregistrer tous les projets de panoramas en même temps. Très pratique ! Le bouton enregistrer tous les projets permet d'enregistrer tous les projets de panoramas en même temps. Très pratique !
 Le bouton fermer tous les panoramas permet de fermer en un clic tous les panoramas pré-assemblés de la colonne des panoramas. Le bouton fermer tous les panoramas permet de fermer en un clic tous les panoramas pré-assemblés de la colonne des panoramas.
|
Voilà qui termine cette partie consacrée à l'ouverture de nouveau projets, groupes, du logiciel Autopano Giga / Pro. Page suivante, nous allons enfin éditer le panorama pré-assemblé. C'est là que le travaille et le regard du photographe peut s'exprimer complètement. éditer un panorama 

|
![]()


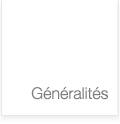

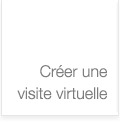
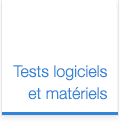
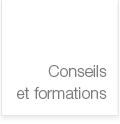
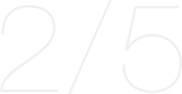
 Dans la première partie de ce tutoriel consacré à l'assemblage de photos avec
Dans la première partie de ce tutoriel consacré à l'assemblage de photos avec  À LIRE ABSOLUMENT !
À LIRE ABSOLUMENT ! ATTENTION ! Autopano Giga 4.4.2 n'est compatible avec Windows 11 ou Mac OS que grâce à une astuce décrite sur mon
ATTENTION ! Autopano Giga 4.4.2 n'est compatible avec Windows 11 ou Mac OS que grâce à une astuce décrite sur mon 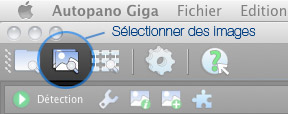
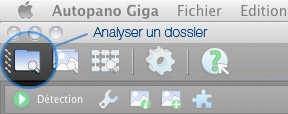 Dans Autopano Giga ou Autopano Pro, il est donc possible de demander au logiciel d'analyser toutes les images d'un dossier - celui de vos dernières vacances par exemple - et de ranger automatiquement dans des groupes séparés toutes les photos appartenant en toute logique à un panorama. Pour se faire, Autopano lit les données EXIF de chaque photo et en extrait l'heure de prise de vue. Si plusieurs photos ont été prises avec très peu d'écart temporel - écart qu'il est possible de choisir jusqu'à 120 secondes - il en déduit assez logiquement qu'elles doivent appartenir à un même panorama. Judicieux !
Dans Autopano Giga ou Autopano Pro, il est donc possible de demander au logiciel d'analyser toutes les images d'un dossier - celui de vos dernières vacances par exemple - et de ranger automatiquement dans des groupes séparés toutes les photos appartenant en toute logique à un panorama. Pour se faire, Autopano lit les données EXIF de chaque photo et en extrait l'heure de prise de vue. Si plusieurs photos ont été prises avec très peu d'écart temporel - écart qu'il est possible de choisir jusqu'à 120 secondes - il en déduit assez logiquement qu'elles doivent appartenir à un même panorama. Judicieux !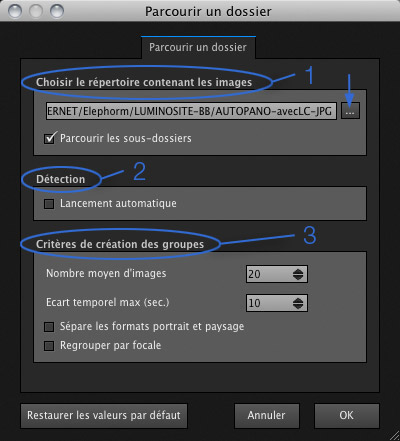 Choisir le répertoire (1)
Choisir le répertoire (1) 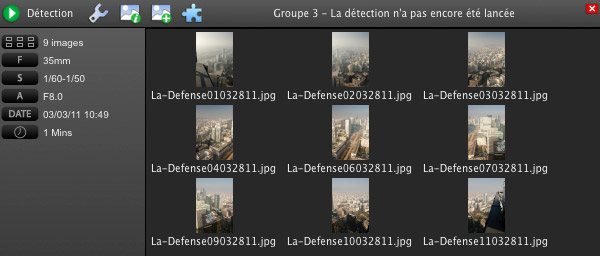
 Le
Le  Le
Le  Le
Le  Le
Le  Le
Le 
 Le
Le  Le
Le 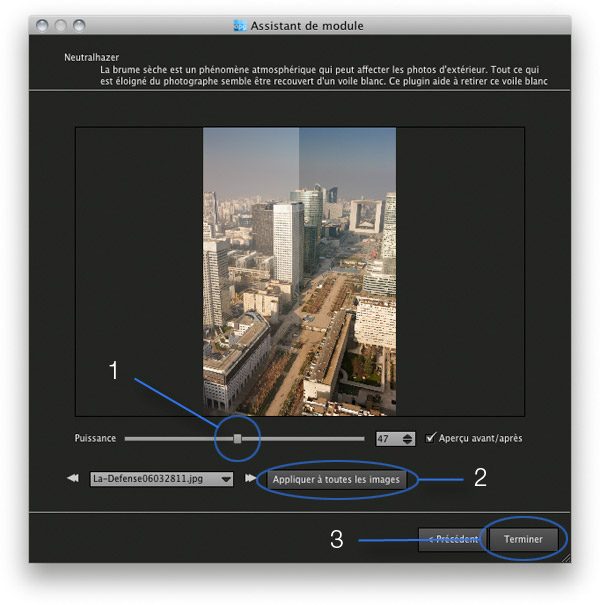
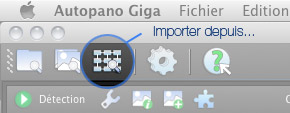 Lorsque vous souhaitez assembler un panorama gigapixels
Lorsque vous souhaitez assembler un panorama gigapixels 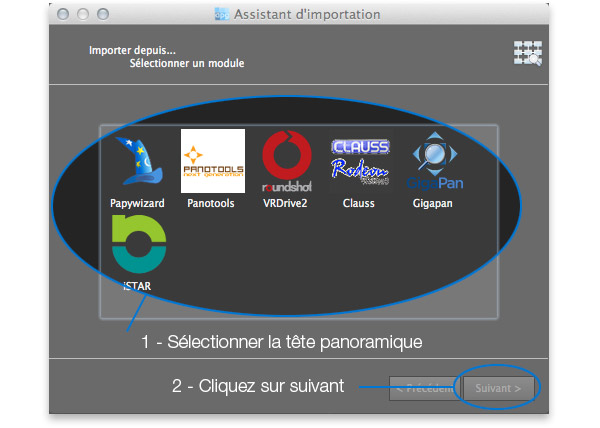
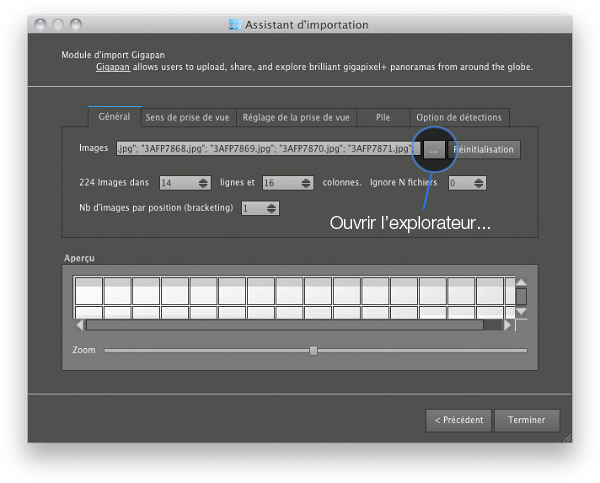
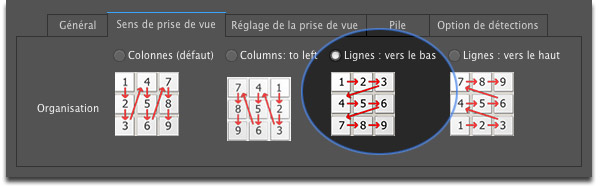
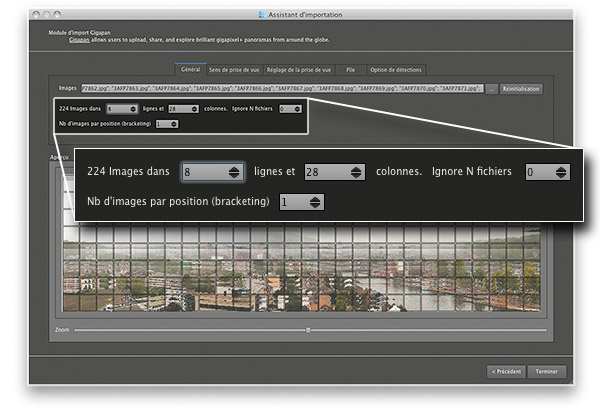

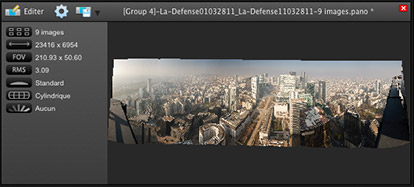
 Le
Le  Le
Le  Le
Le  Le
Le  Le
Le 

