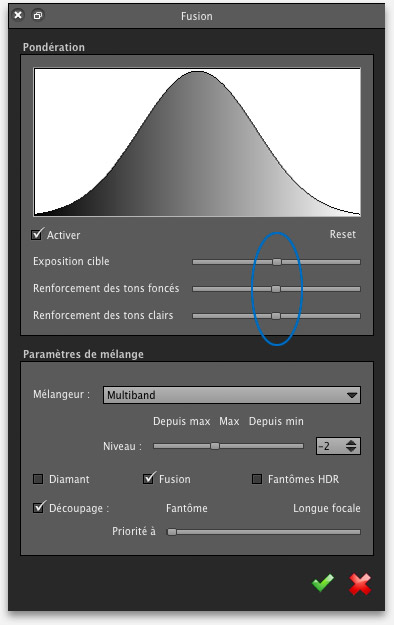Quand je souhaite éliminer un passant je clique dessus avec un marqueur rouge et quand je souhaite conserver un objet mobile, je clique dessus avec un marqueur vert. Ne pas oublier de placer des marqueurs sur les deux calques de la zone de recouvrement !
|
||||||||||||||||||||||||||||||||||||||||||||||||||||||||||||||||||||||||||||||||||||||||||||||||||||||||||||||||||||||||||||||||||||||||||||||||||||||||||||||||||||||||||||||||||||||||||||||||||||||||||||||||||||
|---|---|---|---|---|---|---|---|---|---|---|---|---|---|---|---|---|---|---|---|---|---|---|---|---|---|---|---|---|---|---|---|---|---|---|---|---|---|---|---|---|---|---|---|---|---|---|---|---|---|---|---|---|---|---|---|---|---|---|---|---|---|---|---|---|---|---|---|---|---|---|---|---|---|---|---|---|---|---|---|---|---|---|---|---|---|---|---|---|---|---|---|---|---|---|---|---|---|---|---|---|---|---|---|---|---|---|---|---|---|---|---|---|---|---|---|---|---|---|---|---|---|---|---|---|---|---|---|---|---|---|---|---|---|---|---|---|---|---|---|---|---|---|---|---|---|---|---|---|---|---|---|---|---|---|---|---|---|---|---|---|---|---|---|---|---|---|---|---|---|---|---|---|---|---|---|---|---|---|---|---|---|---|---|---|---|---|---|---|---|---|---|---|---|---|---|---|---|---|---|---|---|---|---|---|---|---|---|---|---|---|---|---|
Vidéo HD gratuite ! Je vous explique en bas de cette page pourquoi et comment c'est possible. Merci ! |
|---|
Ouvrir l'éditeur de couleur
Il faut se rendre dans la barre d'outil et cliquer sur l'icône "éditer les ancres couleur". Cela ouvre un nouveau menu dans la colonne de gauche : "None (1)" donc sans correction, "Auto" (2) pour Plage dynamique normale soit un contraste normal et enfin "HDR" (3) (High Dynamic Range soit haute dynamique d'image) ou fort contraste.

Vous ouvrez alors la palette d'outils ci-dessous :
-
Si vous cliquez sur Auto (2) : l'aspect de l'image se modifie plus ou moins localement. L'harmonisation des couleurs et des luminosités est activée (selon options dont les toutes dernières nouveautés de la version 4.0 que nous verrons plus bas). Cette modification est cependant éditable et c'est un énorme avantage. Nous verrons cela ci-dessous...

-
Si vous cliquez sur HDR (3) : l'aspect de l'image change complètement et devient sombre car il s'agit d'une image HDR à partir de photos uniques et non d'une pile de photos prises avec une exposition différente. évidemment, tout cela est parfaitement éditable dans Photoshop par exemple.

Éditer les ancres de couleurs
La grande force d'Autopano Giga / Pro est la possibilité d'éditer les ancres de couleurs en luminosité, en couleurs ou bien encore avec les deux à la fois. Voyons cela maintenant. Lorsque l'automatisme d'harmonisation est activé (Mode Auto), des icônes apparaissent sur chaque image du panorama dans l'éditeur de panorama.
Ensuite, vous allez voir apparaître sur chaque image individuelle une icône. Chaque icône à une valeur de correction. Voyons cela...
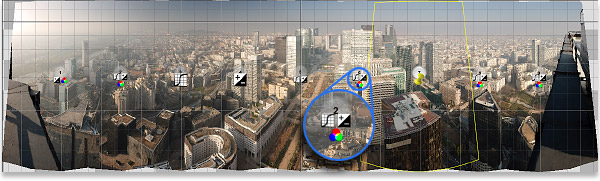
Chaque ancre peut prendre une valeur de correction différente. Ici, la photo est harmonisé en luminosité, contraste et couleur par rapport, toujours, à l'ancre de référence jaune, juste à sa droite.
Les ancres de couleur
|
|---|
Changer d'ancre de couleur
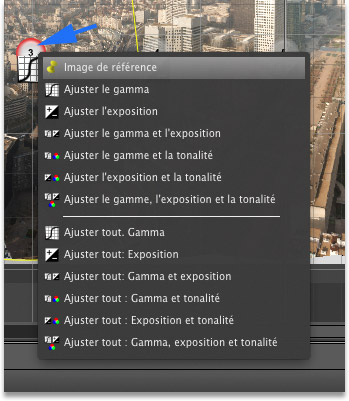 Pour modifier une ancre de couleur c'est très simple mais il existe deux possibilités :
Pour modifier une ancre de couleur c'est très simple mais il existe deux possibilités :
-
Vous cliquez sur le numéro de la photo - illustration ci-contre - : vous pouvez au choix :
- soit choisir cette photo comme image de référence;
- soit ajuster, uniquement pour cette photo, le gamma ( cad le contraste de la photo);
- soit ajuster l'exposition ( cad les seuils du point noir et du point blanc );
- soit avec en plus le couplage à une correction de tonalité ( cad de couleur) ;
- soit les trois corrections couplées.
- Enfin vous pouvez décider d'effectuer ces corrections sur toutes les autres photos que celles de référence en même temps ! Cela évite les oublis...
-
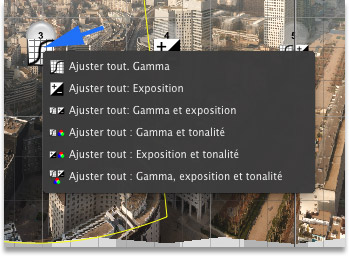 Vous cliquez sur l'icône représentant l'ancre juste sous le numéro de la photo - illustration ci-contre - et vous ouvrez un menu plus court avec deux différences de taille :
Vous cliquez sur l'icône représentant l'ancre juste sous le numéro de la photo - illustration ci-contre - et vous ouvrez un menu plus court avec deux différences de taille :
- Il n'est plus possible de choisir cette photo comme une image de référence;
- l'ajustement choisi se fera immanquablement sur toutes les photos autres que celles de références en même temps.
Deux dernières remarques ! Il faut au minimum un image de référence comme vous vous en doutez ! En revanche, vous pouvez très bien en placer plusieurs afin de conserver une chromie différente à deux endroits différents du panorama, par exemple, ou encore conserver une luminosité originale sur deux photos et faire en sorte que toutes les autres s'harmonisent par rapport à ces deux photos.
Enfin, précisons que tout cela peut se faire presque en temps réel et donc il est facile de faire des essais ou encore de revenir en arrière... |
|---|
Corriger le vignetage et/ou le gradient - Nouveauté 4.0 géniale !
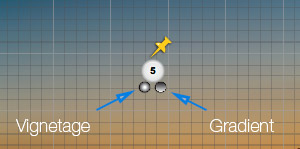 Alléluia ! Autopano 4.0 permet enfin de corriger le vignetage mais comme une bonne nouvelle n'arrive jamais seule, Kolor a également rajouté une fonction toute aussi géniale : la correction automatique du gradient. Voyons cela de prêt maintenant...
Alléluia ! Autopano 4.0 permet enfin de corriger le vignetage mais comme une bonne nouvelle n'arrive jamais seule, Kolor a également rajouté une fonction toute aussi géniale : la correction automatique du gradient. Voyons cela de prêt maintenant...
Qui ne s'est jamais retrouvé devant un assemblage comme ci-dessous ?

Et bien bien voici le résultat avec la nouvelle fonction de correction du vignetage ET gradient qui marche de concert surtout lors de la prise de vue d'un beau crépuscule :

 Mon conseil ! Le résultat est beaucoup plus progressif et homogène même s'il a ses limites. Les perfectionnistes remarqueront également des fichiers bien plus propres dans le ciel lorsqu'ils voudront les retoucher.
Ainsi les postérisations seront beaucoup moins marquées voir absentes. Génial je vous dis... même si pas encore parfait tout le temps ! En gros cette nouvelle fonction n'empêche pas de prendre soins de ses photos à la prise de vue et donc de travailler avec un diaphragme légèrement fermé et en mode manuel.
Mon conseil ! Le résultat est beaucoup plus progressif et homogène même s'il a ses limites. Les perfectionnistes remarqueront également des fichiers bien plus propres dans le ciel lorsqu'ils voudront les retoucher.
Ainsi les postérisations seront beaucoup moins marquées voir absentes. Génial je vous dis... même si pas encore parfait tout le temps ! En gros cette nouvelle fonction n'empêche pas de prendre soins de ses photos à la prise de vue et donc de travailler avec un diaphragme légèrement fermé et en mode manuel.
Ouvrir la fusion d'exposition - Le HDR dans Autopano Giga 4.4
Lorsque vous avez pris plusieurs photo du même endroit mais avec des expositions différentes afin d'augmenter la dynamique de votre photo - technique du HDR - il est très facile de les assembler ET de les fusionner ensemble en même temps dans Autopano. Dans la version 3.5, cela devient même très facile car la nouvelle fonction Aperçu permet de montrer le résultat final de cette fusion AVANT même d'avoir réaliser l'assemblage final. Le gain de temps est énorme.
La fusion d'exposition
Lorsque vous affichez dans l'éditeur de panoramas la zone où se trouve la pile des différentes expositions pour une photo donnée, lancez bien le mode "Aperçu". Ensuite cliquez sur le bouton "Activer" puis déplacez les trois curseurs d'exposition cible, de renforcements des tons foncés et des tons clairs. Vous allez voir, c'est spectaculaire et efficace. On voit enfin presque en temps réel ce que l'on fait ! |
|---|
Voilà qui termine cette partie consacrée à l'édition du panorama dans le logiciel Autopano Giga / Pro dans cette nouvelle version 4.0. Nous allons maintenant effectuer le rendu final sur la page suivante - Rendre le panorama ![]()
|
||||||||||||||||||||||
|---|---|---|---|---|---|---|---|---|---|---|---|---|---|---|---|---|---|---|---|---|---|---|
|
||||||||||||||||||||||


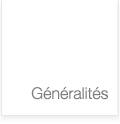

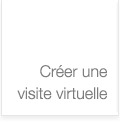
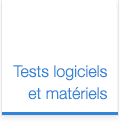
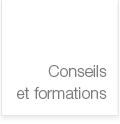
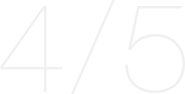

 À LIRE ABSOLUMENT !
À LIRE ABSOLUMENT ! ATTENTION ! Autopano Giga 4.4.2 n'est compatible avec Windows 11 ou Mac OS que grâce à une astuce décrite sur mon
ATTENTION ! Autopano Giga 4.4.2 n'est compatible avec Windows 11 ou Mac OS que grâce à une astuce décrite sur mon  Petite remarque...
Petite remarque...
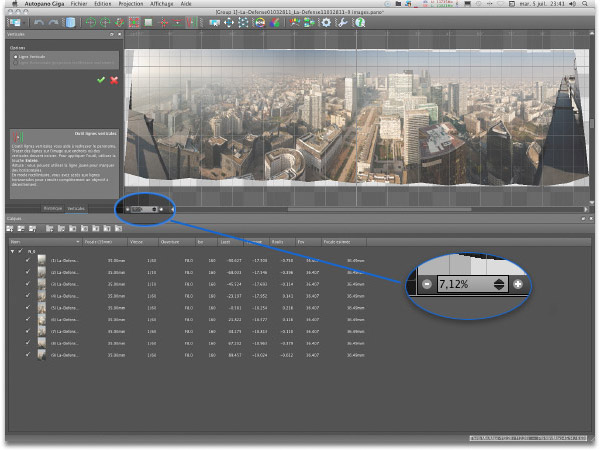
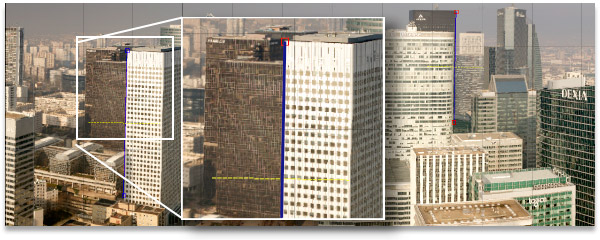
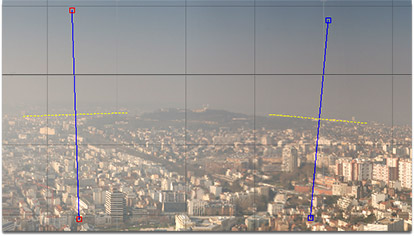
 Le
Le 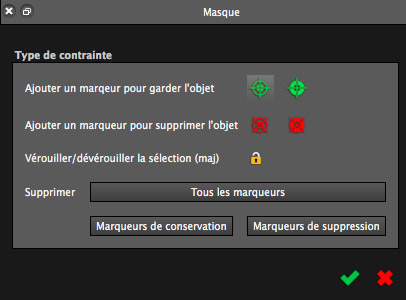 Lorsque vous sélectionnez l'outil "
Lorsque vous sélectionnez l'outil "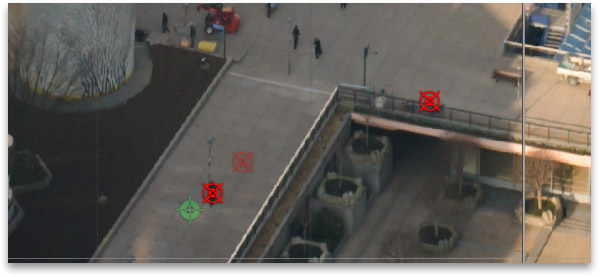
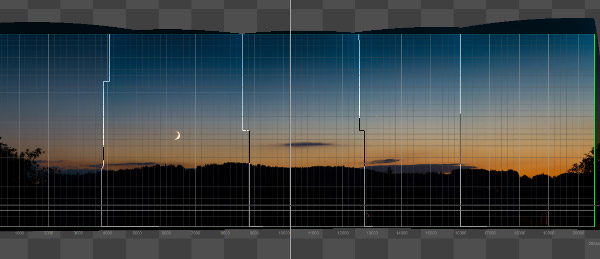
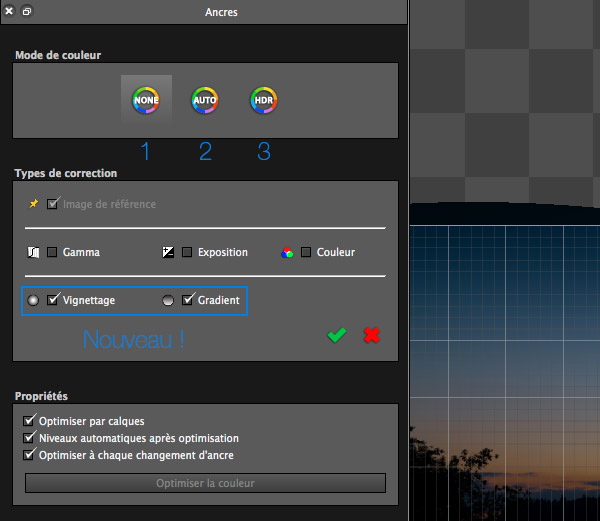
 L'
L' L'
L' L'
L' L'
L' L'
L' L'
L' L'
L'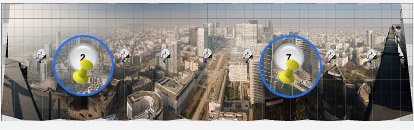
 Le bouton
Le bouton