Éditer le panorama dans l'éditeur de panorama de PTGui 13
PTGui permet aux utilisateurs avertis d'éditer le panorama pré-assemblé afin d'obtenir le rendu final idéal et optimisé. Pour cela nous allons travailler dans une nouvelle fenêtre appelée "éditeur de panorama".
 L'éditeur de panorama de PTGui permet d'apporter de très nombreuses modifications d'ordre esthétique, technique ou encore liées aux points de contrôle... La plus importante d'entre elles à mes yeux est le choix de la projections géométriques. Dans PTGui, elles sont très nombreuses. Si l'on retrouve les classiques Cylindriques, sphériques ou rectilinéaires, il en existe bien d'autres... Dans l'éditeur de panorama, il est également possible d'effectuer des améliorations dans le placement manuel des images les unes entre elles, notamment lorsque les images consécutives ne possédaient pas assez de matières premières pour y placer des points de contrôle automatiquement. Il est encore possible de recadrer son panorama avant de lancer l'assemblage final. Enfin, et c'est une vraie qualité de PTGui, il est possible de sélectionner AVANT l'assemblage, les zones où des passants par exemple ont bougé et pourraient introduire des zones de flou ou des personnages sélectionnés dans le panorama final en les éliminant de l'assemblage. C'est très efficace. Voyons cela maintenant... L'éditeur de panorama de PTGui permet d'apporter de très nombreuses modifications d'ordre esthétique, technique ou encore liées aux points de contrôle... La plus importante d'entre elles à mes yeux est le choix de la projections géométriques. Dans PTGui, elles sont très nombreuses. Si l'on retrouve les classiques Cylindriques, sphériques ou rectilinéaires, il en existe bien d'autres... Dans l'éditeur de panorama, il est également possible d'effectuer des améliorations dans le placement manuel des images les unes entre elles, notamment lorsque les images consécutives ne possédaient pas assez de matières premières pour y placer des points de contrôle automatiquement. Il est encore possible de recadrer son panorama avant de lancer l'assemblage final. Enfin, et c'est une vraie qualité de PTGui, il est possible de sélectionner AVANT l'assemblage, les zones où des passants par exemple ont bougé et pourraient introduire des zones de flou ou des personnages sélectionnés dans le panorama final en les éliminant de l'assemblage. C'est très efficace. Voyons cela maintenant...
La barre d'outils de l'éditeur de panorama
De nombreux outils sont accessibles via un set d'icônes que nous allons détailler maintenant.
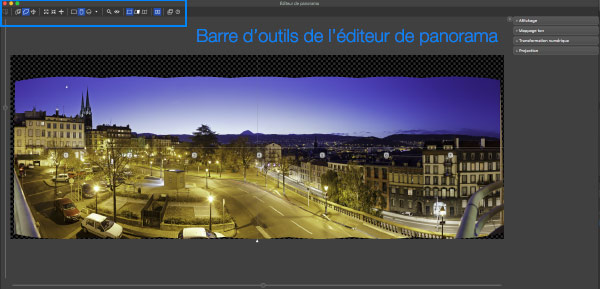
La barre d'outils est rangée en sept parties différentes. Chaque partie regroupe des outils communs.

Barre d'outils de l'éditeur de panorama de PTGUI.
1 - Outils sélection/déplacement d'images ou du panorama

Lorsque la deuxième, troisième ou quatrième icône est sélectionnée vous allez pouvoir déplacer une image, tout le panorama ou encore le centrer où vous le voulez.
a) Deuxième icône (la première icône devient active) : permet de sélectionner une seule image du panorama pour la déplacer. Pour cela, cliquez sur la première icône de la barre d'outil puis cliquez sur une photo du panorama. Vous pourrez alors la déplacer comme bon vous semble.
b) Troisième icône : si vous cliquez sur cette troisième icône, vous allez déplacer tout le panorama en même temps. Il est important de noter que ce déplacement se fait alors sur une sphère virtuelle. Essayez pour voir...
c) Quatrième icône (en forme de cible) : si vous cliquez sur cette icône, vous pouvez cliquez ensuite n'importe où sur le panorama pour centrer celui-ci sur ce nouveau point. Ce nouveau point devient le nouveau point de fuite du panorama.
2 - Outils d'alignement du panorama dans le cadre de l'éditeur

Dans la deuxième série d'icônes, on trouve des outils qui permettent de centrer le panorama dans le cadre (le damier de l'éditeur) ou de le mettre à niveau (automatiquement ou pas). Astuce ! pour que ces icônes soient accessibles, il est important de sélectionner une projection géométrique sous la forme d'une icône, juste à droite de cette série d'outils : "Rectilinéaire", Cylindrique", "Sphérique" ou "autres".
a - La première icône sert à agrandir le panorama sur la largeur de la zone de travail (le damier).
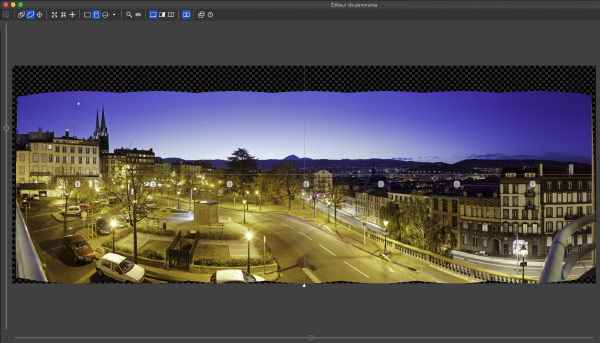
b - la deuxième icône sert à centrer le panorama sur le centre de la zone de travail donc il peut se déformer en courbe afin que le haut du panorama touche le haut du cadre et idem pour le bas. Cela peut donner un effet recherché. à essayer...
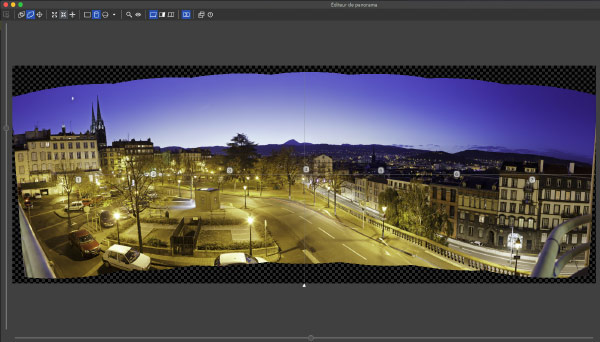
b - la quatrième icône sert à redresser le panorama. Cela permet de conserver les verticales des bâtiments bien droites, comme si on avait utilisé un objectif à décentrement à la prise de vue car nous avons vu dans les généralités que cela ne servait à rien bien au contraire. Pour obtenir le même résultat, il nous a suffit d'incliner légèrement le boîtier pendant la prise de vue sur votre tête panoramique alors que celle-ci doit tourner parfaitement à l'horizontal. Vous obtiendrez le même résultat que sur l'image ci-dessus.
3 - Choix de la projection géométrique

Il est possible de choisir directement parmi les trois grandes projections géométriques : rectilinéaire (géométrie droite intéressante sur des panoramas ne dépassant pas 100-110°), la projection cylindrique (courbe assez étirée en hauteur) et sphérique (courbe mais plus tassée en hauteur). Je vous invite à lire ma page consacrée aux projections géométriques pour voir toute l'influence qu'a sur votre panorama le choix de cette projection.
a - Le rectangle correspond donc à la projection rectilinéaire dite droite ou orthoscopique. Toutes les droites (horizontales et verticales) restent droites mais le panorama devient très déformé - très étiré - sur les côtés au-delà de 100° d'angle de champ.
b - Le cylindre correspond lui à la projection cylindrique. Toutes les lignes droites horizontales se courbent en dessous et au dessus de la ligne d'horizon en revanche les bords de l'image conserve leur homothétie (aucun étirement). Cette projection convient bien au panorama dont l'angle de champ dépasse 100°. Attention, si la prise de vue a été réalisée avec une focale courte, l'image semble très étirée en haut et en bas du panorama. Cela n'est pas forcément très joli. Je vous renvoie là encore à ma page dédiée aux projections géométriques.
c - La sphère correspond elle à la projection sphérique. Il s'agit d'une légère variante courbe de la projection cylindrique mais cette fois le panorama semble un peu tassé sur lui même en hauteur. Cela convient bien avec les panoramas pris avec des focales courtes qui étirent beaucoup trop le panorama en hauteur.
d - La petite flèche vers le bas permet elle de sélectionner davantage de projections géométriques comme Mercator que j'utilise beaucoup. C'est particulièrement complet.
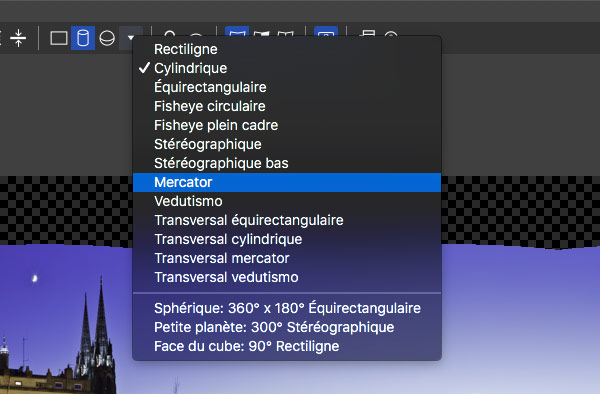
4 - Zoom et aperçu

Les deux outils suivant permettent de zoomer (la loupe) dans le panorama et de visualiser le panorama pré-assemblé dans l'aperçu de votre système d'exploitation. Lorsque le zoom est activé, une nouvelle petite fenêtre s'ouvre, légèrement agrandie sur la zone du clic, permettant de zoomer jusqu'à 100% et permettant de travailler avec davantage de précision, notamment lors de l'édition des zones de fusion dans les zones de raccords entre deux photos consécutives. L'aperçu (l’œil) permet d'ouvrir le panorama dans une fenêtre aperçu de votre système d'exploitation.
5 - Outils de fusion des images

Il s'agit d'outils bien pratiques pour comprendre le travail de fusion (d'harmonisation à l'assemblage) qu'effectue PTGUI. En effet, comme dans les meilleurs logiciels d'assemblage spécialisés, il est possible de contrôler avant l'assemblage définitif les zones de raccords et notamment s'il y a eu dans ces zones des objets en mouvement qui laisseraient des images fantômes disgracieuses sur le panorama final ou bien un maque d'uniformité en luminosité. à ce titre, PTGui fait figure de référence.
a) Panorama "mélangé" / Rectangle transparent - la première icône montre le panorama "mélangé" dit autrement fusionné et harmonisé en couleur / luminosité pour "effacer" au mieux les zones d'assemblage. Si l'on voit des marques, des zones, sur le panorama en sélectionnant cet outil c'est que PTGUI n'a pas pu harmoniser correctement le panorama donc que vos photos avaient été prises avec trop d'écart de luminosité entre elles. C'est donc instructif.
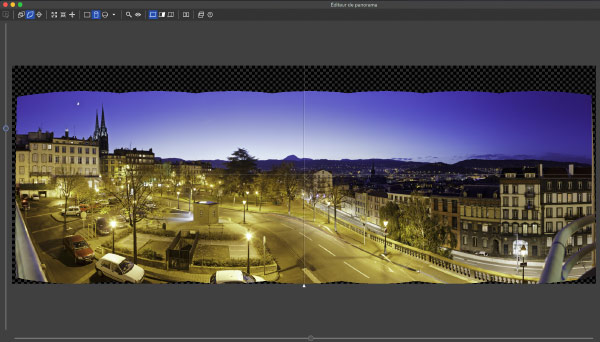
b) Panorama "non mélangé" / Rectangle coupé en deux - La deuxième icône permet de montrer le panorama sans fusion (sans mélange). On voit assez bien notamment dans le ciel qu'il y a peu d'écart de luminosité entre les photos, gage de qualité de fusion et d'harmonisation du panorama final. C'est très pédagogique !
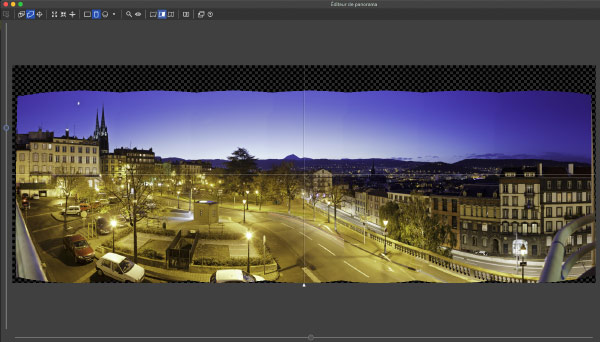
c) Afficher les lignes d'assemblage - La troisième icône est la plus importante car c'est elle qui permet de montrer où PTGUI va effectuer son découpage entre deux photos consécutives. Cela peut être très pratique si vous utilisez le mode masque que nous verrons plus bas. S'il y a un objet en mouvement dans cette zone, cela permettra de savoir sur quelle photo on va effectuer la retouche.
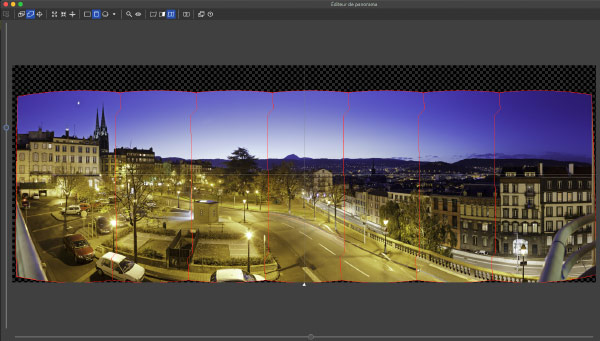
6 - Outils numéro des images

Si vous cliquez sur cette icône vous faites apparaître en superposition le numéro des images qui constituent votre panorama.
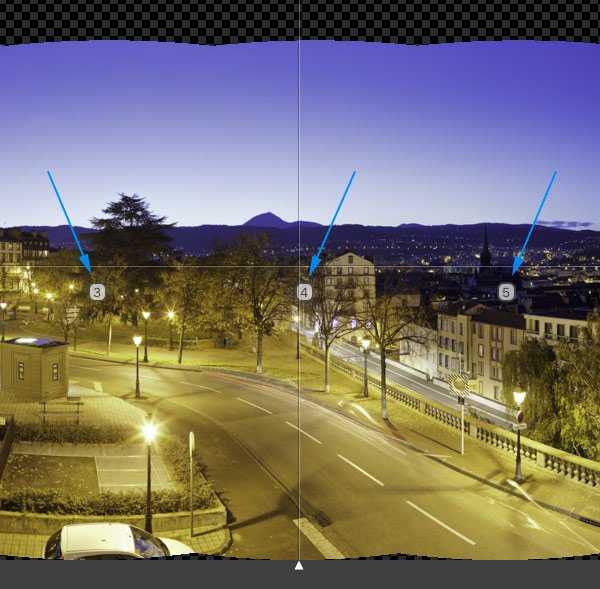
Les dernières icônes...

L'avant dernière icônes vous permet de positionner la fenêtre de l'éditeur de panorama toujours par dessus les autres fenêtres et enfin, la dernière icône permet d'accéder à l'aide en ligne.

Le menu de droite de l'éditeur de panorama
Grâce à un nouveau menu avec quatre onglet, il est possible d'apporter d'autres améliorations à votre panorama avant son assemblage final.
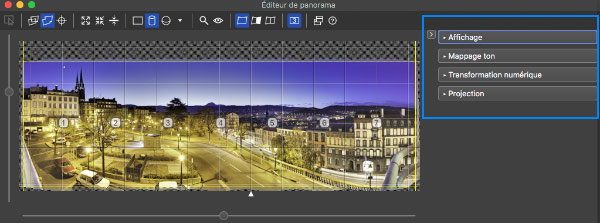
Vous y trouverez quatre menus :
1 - Affichage - qu'il vaudrait mieux traduire par Exposition car il permet de modifier l'exposition générale de la photo.
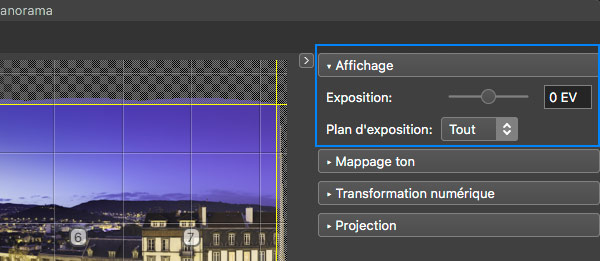
2 - Mappage ton / Fusion HDR (selon le mode d'assemblage que vous avez utilisé) -
Ce menu s’appellera Mappage ton si vous avez un panorama sans images HDR et Fusion HDR si chaque photo de votre panorama est elle-même composée d'au moins deux photos prises avec une différence d'exposition (principe du HDR). Nous verrons le principe de la fusion HDR directe dans PTGUI sur une autre page.
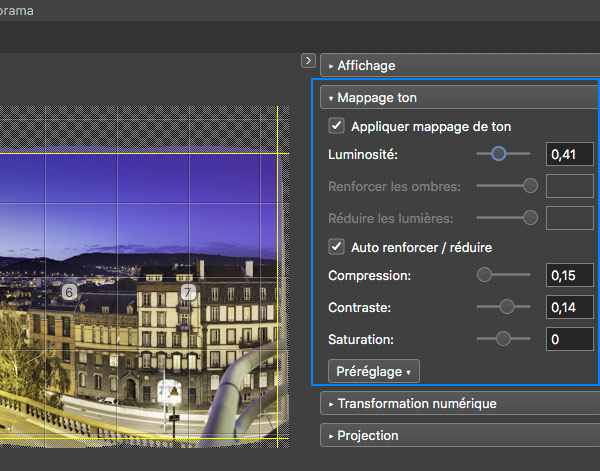
Le Mappage ton sur un panorama non HDR effectue une harmonisation de l'exposition par zones automatiquement. Cela peut être très efficace donc je vous conseille d'essayer systématiquement puis de garder ou pas.
3 - Transformation numérique - Ce menu permet de déplacer le panorama ou le transformer par valeurs numériques de Lacet, Tangage ou Roulis connues.
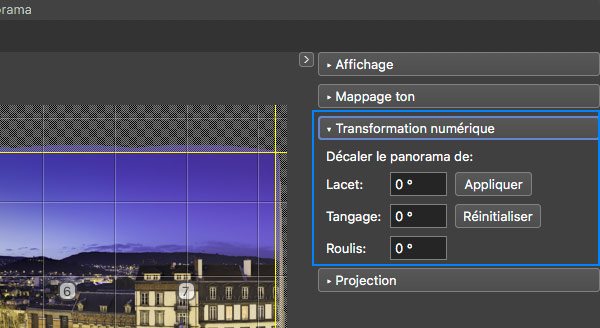
4 - Projection - Il est possible de modifier donc de choisir la projection géométrique (cylindrique, sphérique, etc.) depuis ce menu également grâce au menu déroulant. Il est également possible de modifier la valeur du champ de vision avec précision. Enfin la Compression agît sur la hauteur du panorama en continu, un peu comme si on passait d'une projection Cylindrique à une projection sphérique en passant par une projection Mercator.
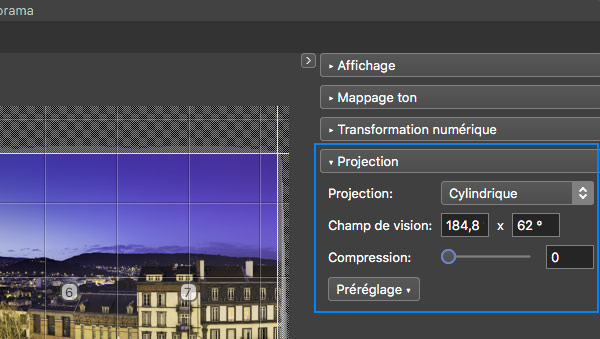

Le recadrage du panorama dans l'éditeur de panorama
Afin de rendre un panorama dont seule la matière première utile est conservée dans le panorama final, l'éditeur de panorama de PTGui offre un outil bien pratique mais bien caché ! Voyons comment recadrer maintenant...
Lorsque le panorama est pré-assemblé, il s'inscrit dans le cadre de travail l'éditeur de panorama comme sur la figure ci-dessous marqué par un damier sombre :
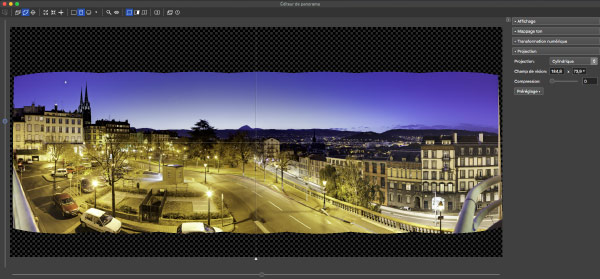
Vous pouvez procéder de deux façons différentes mais seule la deuxième est suffisamment précise et ne dépend pas de l'inclinaison de votre appareil photo à la prise de vue.
1 - Champs de vision vertical ou horizontal - Vous pouvez commencer par rogner le damier sombre derrière votre panorama grâce aux deux boutons ronds à gauche et en dessous de votre panorama.
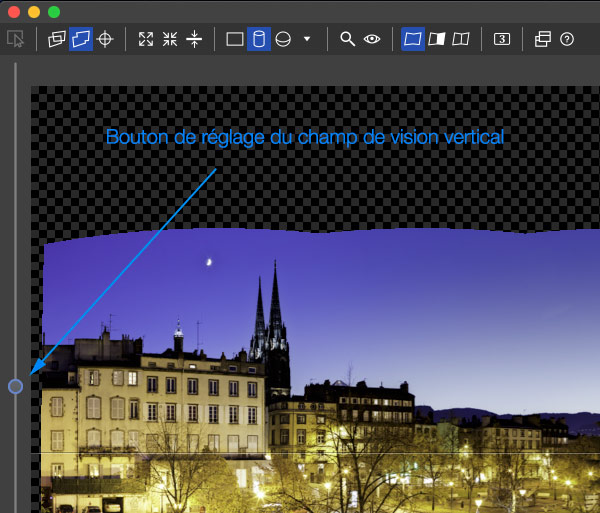
Vous trouverez le même en dessous de votre panorama pour régler le champ horizontal.
Comment ça marche ? Lorsque vous baissez ou faites coulisser vers la droite ceux-ci alors vous agrandissez le cadre damier (illustration au-dessus) afin de rendre visibles les courbures de votre panorama une fois assemblé. Lorsque vous faites coulisser vers le haut ou vers la gauche ces deux boutons alors vous réduisez le cadre de travail autour de votre panorama (La zone de damier se rétrécit sur le panorama comme si vous le cropiez - Illustration ci-dessous).
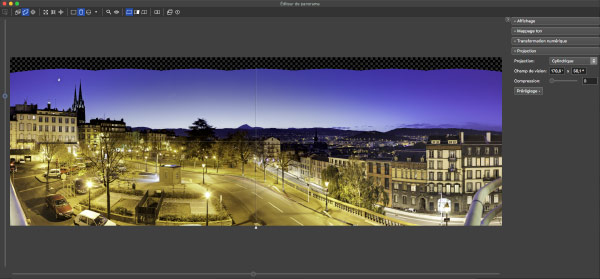
Cette méthode de recadrage a cependant un inconvénient majeur. Le rognage se fait de manière symétrique par rapport au centre de la zone de cadre.
Si la ligne d'horizon de votre panorama n'est pas parfaitement au milieu de celui-ci parce que vous avez incliné un peu votre boîtier à la prise de vue (Exemple ci-dessus) alors vous allez devoir davantage croper le haut ou le bas de votre panorama que nécessaire. Dans l'exemple ci-dessus où j'ai incliné mon appareil vers le haut, le crop en bas va être trop important si je veux rogner le damier en haut. Dans l'exemple ci-dessus j'ai déjà rogné suffisamment en bas mais je vois encore le damier en haut or si je continue à monter le curseur à gauche alors je vais rogner également une partie utile de la photo en bas (Illustration ci-dessous où j'ai croper la voiture blanche).
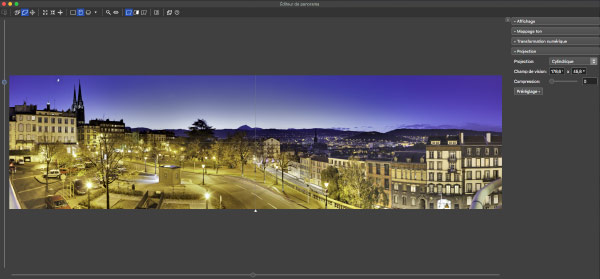
Heureusement, il existe une autre technique discrètement cachée : la "vraie" fonction de recadrage ! Elle se présente sous la forme de trait jaune que l'on peut placer à volonté sur les quatre côtés du panorama. Mais où sont-ils ces traits jaunes ??? En fait, il suffit de placer votre souris au bord de la limite du damier sur chacun des côtés. Votre souris change alors d'aspect :
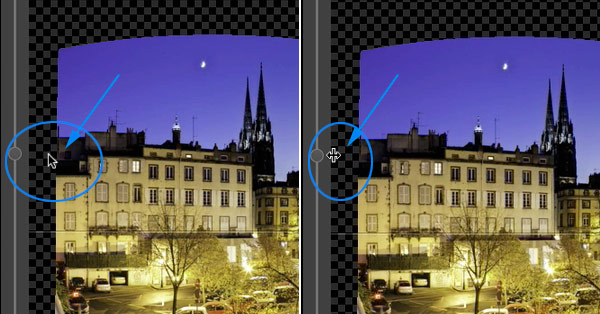
Ensuite, vous maintenez le clic gauche de souris et vous tirez le fameux trait jaune (invisible au départ) vers l'intérieur du panorama.

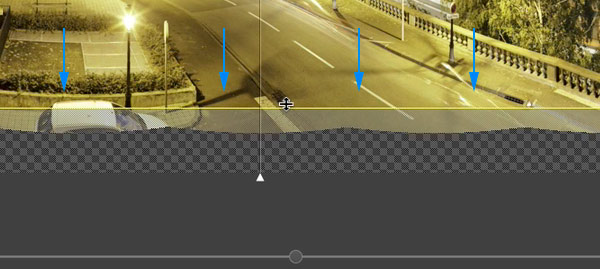
Pour recadrer cette photo panoramique afin de ne conserver que la partie utile, il suffit de tirer un trait jaune de recadrage sur chaque coté. Pour cela, il faut placer la souris juste sur le bord de la zone de travail marquée ci-dessus en bleu. La souris prend alors un aspect habituel dans ces cas là, indiquant qu'elle peut tirer la zone à droite ou à gauche. Il suffit de faire glisser le trait jaune jusque dans le panorama afin d'en éliminer les zones déformées, en limite de panorama.
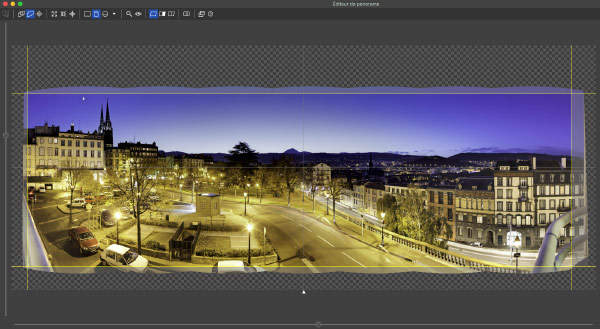
Lorsque vous lancerez la création du panorama, celui-ci ne conservera que cette zone utile s'en quoi, le rendu final aurait la taille de la zone de travail et gonflerait inutilement la taille du fichier créé. Il n'existe pas de fonction de recadrage automatique dans PTGui ni de possibilité de choisir un ration comme dans Autopano. Dommage... à moins que je n'ai pas trouvé comment faire pour le moment ! 
Suite...
- Redresser un panorama (redresser les verticales) dans PTGui 
- Le mode HDR de PTGui Pro 

|